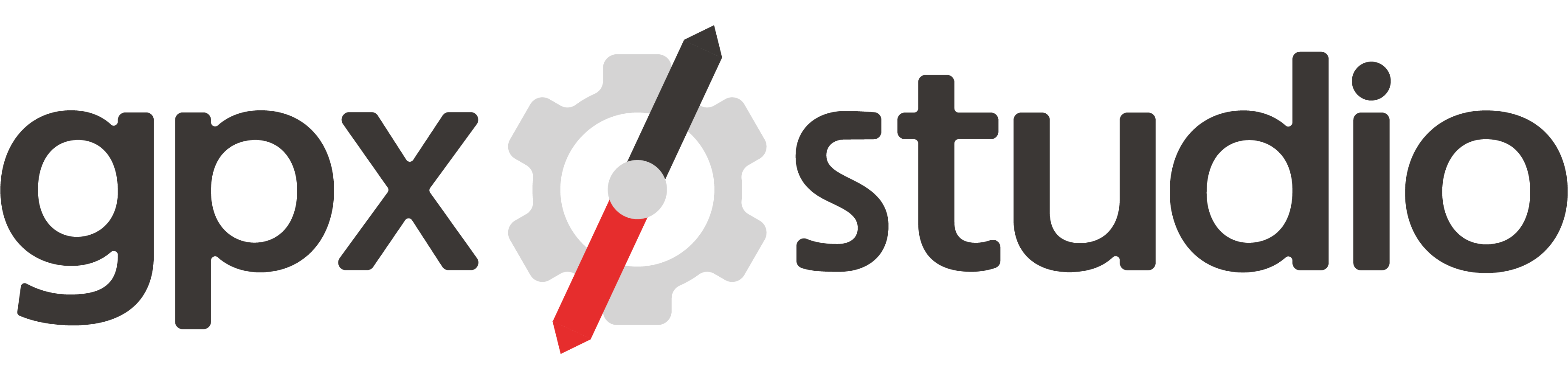Om 🚴
gpx.studio är en gratis GPX-läsare och redigerare på nätet som tillåter att:
- visualisera flera spår i olika färger och med hjälp av många olika kartor (cykling, vandring, satellit etc)
- redigera spår genom att lägga till, infoga, flytta eller ta bort referenspunkter
- omvända spår
- lägga till eller ändra tidsstämplar för ett spår
- visa, lägga till, redigera och ta bort referenspunkter
- minska antalet spårpunkter
- visa och omarbeta filstrukturen
- lägga till höjddata automatiskt till spår om det saknas
- slå samman flera spår, utöka tid, puls, kadens, effekt och temperatur data där det behövs
- extrahera segment från spår och utföra andra åtgärder samtidigt som segmentens struktur i filer bibehålls
- spara resultatet på din dator eller till din Google Drive™ för att få en delbar länk och inbäddningskod
Det är ett enmans sidoprojekt som skapats efter att ha meckat med GPX-filer under en tid. Projektets källkod är offentligt tillgänglig på
GitHub. Följ oss på
Facebook och
Twitter för att bli meddelad om uppdateringar av verktyget.
Mapbox Community 🤝
Mapbox är företaget som tillhandahåller några av de vackra kartorna på denna webbplats.
De skapade ett program som kallas
Mapbox Community för att stödja ideella organisationer, utbildningsinstitutioner, och organisationer med positiv inverkan (se
officiella sidan där de visar upp några av sina samarbeten). Vi är
mycket lyckosamma att ha gått med i detta program och att dra nytta av en stor rabatt på alla API-priser.
Jag är (och alla användare av webbplatsen kan vara) mycket tacksam för deras stöd och tillgänglighet.
Stöd 💬
Dialogen
Hjälp och
Användarhandboken borde besvara de flesta frågor gällande funktionerna, men be gärna om hjälp, rapportera eventuella problem eller skicka förslag på
Facebook eller
Twitter, eller via e-post på
hello@gpx.studio.
För utvecklare,
Github repot är också ett bra ställe att rapportera frågor eller dela idéer.
Hjälp till att hålla webbplatsen gratis (och annonsfri) 🙏
Varje gång du lägger till eller flyttar en spårpunkt skickar vi en förfrågan till våra servrar om att hämta en rutt på vägnätet.
Vi förlitar oss också på API från
Mapbox för att ladda vackra kartor, hämta höjddata och bearbeta geokodningsförfrågningar (letar efter en plats i sökfältet).
Tyvärr är detta mycket kostsamt så om du gillar verktyget och använder det ofta, överväg att även göra en liten donation så att denna webbplats kan stanna
gratis att använda och
annonsfri. Tack för ditt stöd!
Översättning 🗣️
Webbplatsen översätts av volontärer på en gemensam översättningsplattform.
Du kan hjälpa till att slutföra och förbättra översättningarna genom att gå med i
Crowdin-projektet.
Kontakta oss på
Facebook,
Twitter, via
e-post eller på
GitHub om du skulle vilja starta översättningen i ett nytt språk.
Bortsett från en god förståelse av
gpx.studiokan vissa grundläggande kunskaper i HTML vara användbara. All hjälp är mycket uppskattad!
Användarhandbok 🎓
Klicka på ett ämne för att lära dig mer!
Skapa en ny GPX-fil
- I det översta verktygsfältet, klicka på New GPX. En ny flik som heter "ny" visas ovanför den nedre panelen.
- Placera ankarpunkter på kartan genom att klicka på de platser du vill passera igenom.
-
Om routing är aktiverat, välj lämplig aktivitetstyp för att ta de lämpligaste vägarna.
Genom att inaktivera routing kan du rita räta linjer fritt på kartan.
- Du kan dra en punkt eller linjen direkt för att omdirigera spårningen genom en ny plats.
- Om du gör ett misstag eller ändrar dig om resvägen kan du:
- använda ångra och gör om -knapparna.
- klicka på en ankarpunkt och använd Ta bort punkt för att ta bort den, eller helt enkelt Skift + klicka på den.
Ladda befintliga GPX-filer
Det finns två alternativ:
- Klicka på Ladda och välj en eller flera GPX-filer att ladda.
- Dra och släpp GPX-filer i fönstret.
Exportera GPX-filer
Det finns två alternativ:
- Klicka på Exportera och välj sedan att:
- slå samman alla öppna GPX-filer som spår till en fil, eller exportera dem separat.
- inkludera tid, temperatur, puls, kadens, effekt och ytdata eller inte.
Klicka sedan på Ladda ner för att ladda ner filerna på din dator eller Spara till Google Drive för att spara dem i molnet.
- Dra och släpp en flik (under den nedre panelen) på skrivbordet.
Dela en GPX-fil
gpx.studio tillhandahåller inte hosting för GPX-filer. Den integreras dock smidigt med Google Drive.
För att dela GPX-filer:
- Klicka på Exportera och välj sedan att:
- slå samman alla öppna GPX-filer som spår till en fil, eller exportera dem separat.
- inkludera tid, temperatur, puls, kadens, effekt och ytdata eller inte.
- Klicka på Spara till Google Drive.
- Anslut ditt Google-konto.
- Välj den mapp där du vill spara filerna.
- När filerna laddas upp, klicka på Kopiera länk och skicka den till dina vänner!
Om du vill använda
gpx.studio för att öppna GPX-filer som lagras på din Google Drive, kan du installera tillägget
Google Drive.
Redigera spårpunkterna för en GPX-fil
Klicka på
för att komma in i ändringsläget. Beroende på zoomnivå visas en uppsättning förankringspunkter. Ju mer du zoomar in, desto fler ankarpunkter visas.
Du kan sedan:
- lägga till spårpunkter i slutet av spårningen genom att klicka på kartan på de platser du vill passera igenom.
- dra en ankarpunkt eller själva linjen för att omdirigera spåret genom en ny plats.
- klicka på en ankarpunkt och använd Ta bort punkt för att ta bort den, eller helt enkelt Skift + klicka på den.
- klicka på en ankarpunkt eller på linjen och använd Dela här för att dela spårningen på en vald plats.
- klicka på en ankarpunkt eller på linjen och använd Starta loopen här för att få loopen att starta på en vald plats.
Om du gör ett misstag eller ändrar dig om resplanen, använd ångra
och gör om
-knapparna.
Om routing är aktiverat, välj lämplig aktivitetstyp för att ta de lämpligaste vägarna.
Genom att inaktivera routing kan du rita raka linjer fritt på kartan.
Om du redigerar en GPX-fil som innehåller tid, temperatur, puls, kadens eller effektdata, nya spårpunkter kommer automatiskt att innehålla det genomsnittliga värdet för vart och ett av dessa fält.
Beskär en GPX-fil
Det finns tre alternativ:
- Använd reglaget i den nedre panelen för att flytta start- och slutpunkterna på spåret. Klicka på för att validera urvalet. Du kan välja om du vill att beskurna delar ska hamna i separata filer.
- Ingå ändringsläget genom att klicka på . Klicka sedan på en ankarpunkt eller på linjen och använd Dela här för att dela spåret på en vald plats.
- Klicka på och välj ett område som innehåller de spårpunkter du vill behålla eller ta bort. Avmarkera rutan Waypoints om du inte vill ta bort waypoints samtidigt. Välj sedan om du vill ta bort spårpunkter inuti eller utanför urvalet. Slutligen, klicka på Fortsätt.
Dela en GPX-fil
Det finns två alternativ:
- Använd reglaget i den nedre panelen för att flytta start- och slutpunkterna på spåret. Klicka på för att validera urvalet. Kryssa i rutan Behåll beskurna delar i nya filer och klicka sedan på Fortsätt.
- Ingå ändringsläget genom att klicka på . Klicka sedan på en ankarpunkt eller på linjen och använd Dela här för att dela spåret på en vald plats.
Ändra startpunkten för en loop
Ingå ändringsläget genom att klicka på . Klicka sedan på en ankarpunkt eller på linjen och använd Starta loop här för att få loopen att starta på en vald plats.
Lägg till tidsstämplar till en GPX-fil
- Klicka på .
- Ange genomsnittshastighet.
- Välj starttid.
- Klicka på Ok.
Om GPX-filen inte har några tidsstämplar, tillämpas en konstant hastighet på hela GPX-filen som standard. Du kan markera rutan
Experimentellt för att generera tidsstämplar vilket gör att hastigheten varierar beroende på sluttningen.
Om GPX-filen redan har tidsstämplar kommer de att flyttas och komprimeras för att matcha den valda hastigheten och starttiden.
Ändra hastigheten i en GPX-fil
- Klicka på .
- Ändra medelhastigheten.
- Klicka på Ok.
Om GPX-filen inte har några tidsstämplar, tillämpas en konstant hastighet på hela GPX-filen som standard. Du kan markera rutan
Experimentellt för att generera tidsstämplar vilket gör att hastigheten varierar beroende på sluttningen.
Om GPX-filen redan har tidsstämplar kommer de att flyttas och komprimeras för att matcha den valda hastigheten och starttiden.
Slå samman flera GPX-filer
För att slå samman två GPX-filer:
- Under den nedre panelen, välj fliken för den första GPX-filen som du vill sammanfoga.
- Klicka på (endast tillgängligt när fler än två filer är öppna).
- Klicka på fliken för den andra GPX-filen att slå samman eller på själva spåret. Spårpunkterna i den andra GPX-filen kommer komma efter dem i den första GPX-filen.
Du kan också använda verktyget för filstruktur:
- Under den nedre panelen, välj fliken för den första GPX-filen som du vill sammanfoga.
- Klicka på .
- Dra fliken på filen du vill slå ihop till den första och släpp den i filstrukturen.
Om du vill slå samman alla öppna GPX-filer på en gång:
- Under den nedre panelen, lägg flikarna i den ordning du vill att de ska finnas i den sammanslagna GPX-filen.
- Klicka på Exportera.
- Kryssa i rutan Slå ihop alla spår.
- Klicka på Ladda ner för att ladda ner filerna på din dator eller Spara till Google Drive för att spara dem i molnet.
Vid sammanslagning av flera GPX-filer: saknad tid, temperatur, hjärtfrekvens, kadens eller effekt data kommer automatiskt att utökas med det genomsnittliga värdet mellan sammanslagna filer.
Om vissa GPX-filer innehåller tidsstämplar, säkerställs att tidsstämplarna för den sammanslagna filen ständigt ökar (tidsstämplarna för vissa filer flyttas om det behövs).
Ändra strukturen på en GPX-fil
Klicka på
och sen kan du:
- Dra och släppa spår och spårsegment för att ordna om dem, eller släppa dem i flikarna ovanför höjdprofilen för att extrahera dem.
- Dra och släpp spår från flikarna ovanför höjdprofilen för att slå ihop dem med det aktuella spåret.
- Tilldela olika färger till varje spår.
- Byt namn på varje spår.
- Välj en uppsättning spår eller spårsegment att ta bort eller slå samman dem.
Ändra färg, opacitet och tjocklek på en GPX-fil
- Klicka på .
- Klicka på färgen för att öppna färgväljaren.
- Flytta opacitet reglaget för att ändra opaciteten.
- Flytta tjockleksreglaget för att ändra tjockleken.
- Klicka på Ok.
Du kan välja att tillämpa den valda färgen, opaciteten och tjockleken på alla spår genom att använda kryssrutorna.
För spår med flera spår kan verktyget för filstruktur
användas för att tilldela en annan färg till var och en av dem.
Lägga till waypoints (punkter av intresse) i en GPX-fil
- Klicka på .
- Klicka på kartan på den plats du vill placera den.
- Fyll i viss data om waypointen (du kan använda HTML för att formatera information eller till och med länka bilder).
- Klicka på Ok.
Om du vill återanvända en waypoint på en annan plats eller för ett annat spår, klicka på waypoint och tryck
inne i popupen. Klicka sedan på kartan för att lägga till en kopia av waypoint på vald plats.
Redigera en waypoint för en GPX-fil
För att ändra platsen för en waypoint kan du helt enkelt dra den till en ny plats. När du drar en waypoint nära spåret, dras den automatiskt så att du kan placera waypoint perfekt på spåret. Zooma in eller ut för att ändra avståndet på vilket waypoints attraheras.
För att redigera data för en waypoint, klicka på den och tryck inne i popupen. Ändra informationen och klicka sedan på Ok.
Ta bort waypoints för en GPX-fil
För att ta bort en enda waypoint, klicka på den och tryck inne i popupen, eller helt enkelt Skift + klicka på den.
Ta bort alla waypoints inuti eller utanför ett område, Klicka på och välj ett område som innehåller de waypoints du vill behålla eller ta bort. Avmarkera rutan Spårpunkter om du inte vill ta bort spårpunkter samtidigt. Välj sedan om du vill ta bort waypoints inuti eller utanför urvalet. Slutligen, klicka på Fortsätt.
Minska antalet spårpunkter i en GPX-fil
- Klicka på .
- Använd reglaget för att välja antal spårpunkter att behålla. Du kan se en förhandsvisning av GPX-filen med det minskade antalet punkter.
- Klicka på Ok.
Ta bort GPX-filer
Under den nedre panelen, välj fliken för den fil du vill ta bort och klicka på .
Ta bort alla GPX-filer samtidigt, Klicka på Rensa alla i det övre verktygsfältet.
Öppna Street View
I det övre högra hörnet klickar du på och klicka sedan på kartan för att öppna Street View på den platsen.
Centrera kartan på en plats
I det övre högra hörnet klickar du på och skriver sedan in en adress. Välj en av de föreslagna platserna för att centrera kartan på den.
Dölj en GPX-fil
För att dölja en GPX-fil, klicka på . För att visa den, klicka på .
Ett dolt spår kommer också att visa sig när du lägger till en punkt i ändringsläge eller när du använder de flesta verktyg.
Visa riktningsmarkörer
För att visa riktningsmarkörer, gå till kartlagren och markera rutan Riktningsmarkörer.
Visa riktningsmarkörer
För att visa distansmarkörer går du till kartlagren och kryssar i rutan Distansmarkörer.
Visa eller dölj kartlager
- Håll muspekaren över i övre högra hörnet.
- Klicka på .
- Välj de lager som du vill ska synas i gränssnittet.
Lägg till anpassade kartlager
- Håll muspekaren över i övre högra hörnet.
- Klicka på .
- Fyll i formuläret för att lägga till eller ersätta ett kartlager.
Inbäddning 🗺
Du är varmt välkommen att visa spår på din webbplats med
gpx.studio. Det finns två sätt att göra det: den första med filer som lagras på en server och den andra med Google Drive.
Välj kartan som visas som standard med parametern source bland följande värden:
outdoors: Mapbox Outdoorssatellite: Mapbox Satelliteosm: OpenStreetMapotm: OpenTopoMapohm: OpenHikingMap
För att använda kartkartor, måste du ange parametern token med en giltig Mapbox token. Du kan också använda en custom Mapbox style genom att direkt ange dess URL med mapbox-style=<STYLE_URL>.
Du kan eventuellt lägga till parametrar till käll-URL: imperial för att få data i miles och fot, running för att visa löptempot i minuter per distansenhet, distance för att visa distansmarkörer, direction för att visa riktningsmarkörer och slope för att visa lutningsbilden av höjdprofilen. Nedan finns en lekplats att spela med parametrarna, se en förhandsvisning och få HTML-koden.
Användarvillkor 📖
Tack för att du använder gpx.studio. Dessa användarvillkor (Villkor) täcker din användning och tillgång till vår webbplats och relaterad programvara (våra Tjänster).
Genom att besöka denna webbplats godkänner du att vara bunden av denna webbplats Användarvillkor och att granska vår sekretesspolicy. Om du inte samtycker till något av dessa villkor är du förbjuden att använda eller ansluta till denna webbplats.
Ändringar i Tjänsterna
Vi kan ändra funktionerna i våra Tjänster, dra tillbaka eller lägga till nya funktioner då och då.
Garantier
Tjänsterna på webbplatsen tillhandahålls "i befintligt skick". I den utsträckning det är tillåtet enligt lag lämnar vi inga garantier vare sig underförstådda eller uttryckta om Tjänsterna. Vi ger inga löften om riktigheten av specifika funktioner i tjänsterna, deras tillförlitlighet eller tillgänglighet.
Ändringar av villkor
Vi förbehåller oss rätten att ändra dessa Villkor när som helst. Vi kommer att uppmärksamma dig på webbplatsen så att du kan godkänna de reviderade Villkoren.
Integritetspolicy 🕵️
gpx.studio är en GPX-filredigerare på nätet som låter användare skapa, visa och redigera filer.
Vi respekterar våra användares integritet och samlar inte in någon personlig information.
Filerna som skapas, visualiseras eller redigeras på webbplatsen läses bara en gång och lagras aldrig på en server.
Vi får bara tillgång till data som finns i filerna och hanterar alla beräkningar från din lokala webbläsare (det är en ren klientsida applikation).
Google Drive
Webbplatsen erbjuder möjligheten att logga in med Google Drive för att ladda upp och spara filer för att underlätta lagring, versionshantering och delning av GPX-filer.
Tjänsten autentiserar dig direkt med ditt Google-konto, och en autentiseringstoken som identifierar dig som filägare lagras i din lokala webbläsarprofil.
Denna information används för att bläddra i GPX-filer i din Google Drive och för att öppna endast de du väljer att öppna.
Vidare används det för att automatiskt autentisera användare som besöker webbplatsen igen, men det lagras aldrig på vår sida.
Vi använder Google Drive-delningsfunktionen när du bestämmer dig för att dela filen och Google Drive-autentiseringsmekanismer för åtkomstkontroll.
Inga andra filer än de du skapar med verktyget eller väljer att öppna med det (antingen genom att öppna från Google Drive eller besöka dess tillhörande URL på verktyget) kommer att nås, och ingen kommer någonsin att lagras.
gpx. tudios användning av information som mottagits från Google API kommer att följa Google API-tjänster Användardatapolicy, inklusive kraven för begränsad användning.
Senast uppdaterad 26 juli 2021.