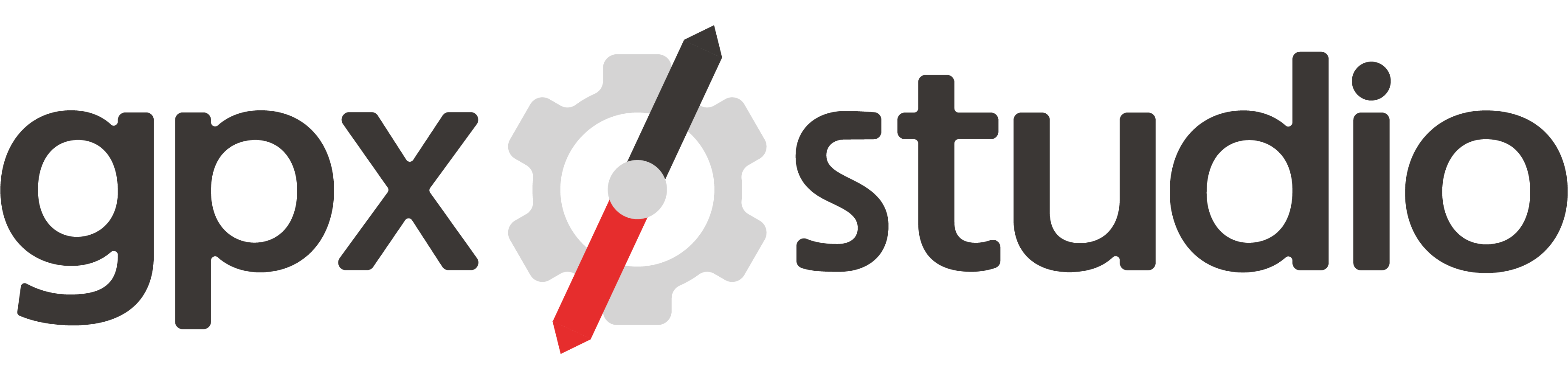Über 🚴
gpx.studio ist ein kostenloses Online-GPX-Betrachtungs- und Bearbeitungsprogramm, das es ermöglicht:
- Mehrere Spuren in verschiedenen Farben und unterstützt durch viele verschiedene Karten (Radfahren, Wandern, Satellit, etc.) anzuzeigen
- Bearbeite Spuren durch Hinzufügen, Einfügen, Verschieben oder Löschen von Wegpunkten
- Spuren umkehren
- Zeitstempel zu einer Spur hinzuzufügen oder zu ändern
- Wegpunkte anzuzeigen, hinzuzufügen, sie zu bearbeiten und zu löschen
- Die Anzahl Wegpunkte verringern
- Die Struktur der Datei anzusehen und zu überarbeiten
- Fehlende Höhendaten automatisch hinzuzufügen
- Tracks zusammenzuführen und mit Zeit-, Herzfrequenz-, Trittfrequenz-, Leistungs- und Temperaturdaten zu ergänzen
- Segmente aus Tracks zu extrahieren und viele andere Aktionen zur Bearbeitung der Segmentstruktur in Dateien anzuwenden
- Daten lokal zu speichern - oder auf Google Drive™ um einen Link zum Teilen und Einbettungscode zu erhalten
Es ist ein Ein-Personen-Projekt, das entstand, nachdem ich einige Zeit mit GPX-Dateien herumgespielt habe. Der Quellcode des Projekts ist öffentlich auf
Github verfügbar. Folge uns auf
Facebook und
Twitter, wenn Du über Updates des Tools informiert werden möchtest.
Mapbox Community 🤝
Mapbox ist ein Unternehmen, das einige der Karten auf dieser Website bereitstellt.
Mapbox hat ein Projekt namens
Mapbox Community ins Leben gerufen, um gemeinnützige Organisationen, Bildungseinrichtungen und ganz allgemein "Organisationen mit positivem Einfluss" zu unterstützen (auf der
Mapbox Community Seite sind einige ihrer Kooperationen vorgestellt). Wir sind
sehr froh, dass wir an diesem Programm teilnehmen und so kostengünstig alle von Mapbox angebotenen APIs nutzen können.
Ich bin sehr dankbar für diese Unterstützung (und alle Nutzer der Webseite sollten das auch sein).
Support 💬
Das
Support-Menü und das
Benutzerhandbuch sollten die meisten Fragen zu den Funktionen beantworten. Du kannst aber auch via
Facebook- oder
Twitter oder per E-Mail an
hello@gpx.studio Fragen stellen, Probleme melden oder Vorschläge machen.
Für Entwickler ist darüber hinaus das
Github-Repository ein idealer Ort, um Probleme zu melden oder Ideen auszutauschen.
Helfen Sie dabei, die Website kostenfrei (und werbefrei) zu halten 🙏
Jedes Mal, wenn Du einen Punkt hinzufügst oder verschiebst, stellen wir eine Anfrage an unsere Server, um eine Route für die Strecke zu erhalten.
Wir nutzen außerdem APIs von
Mapbox für schöne Karten, Höhendaten und zum Bearbeiten von Geocodierungsdaten (die Suche nach einem Ort in der Suchleiste).
Leider ist das sehr kostenintensiv. Wenn du also das Tool magst und häufig benutzt dann ziehe bitte eine Spende, auch wenn sie nur klein ist, in Betracht damit diese Webseite weiterhin
kostenlos und
werbefrei bleibt. Vielen Dank für ihre Unterstützung!
Übersetzung 🗣️
Diese Website wird von Freiwilligen auf einer kollaborativen Übersetzungsplattform übersetzt.
Sie können dabei helfen die Übersetzungen zu vervollständigen und zu verbessern, indem sie dem
Crowdin project beitreten.
Kontaktieren Sie uns auf
Facebook,
Twitter, per
E-Mail oder auf
GitHub, wenn Sie die Übersetzung in eine neue Sprache starten möchten.
Neben einem guten Kenntnisstand über
gpx.studio kann ein elementares Verständnis von HTML hilfreich sein. Jede Hilfe ist sehr willkommen!
Benutzerhandbuch 🎓
Ein Klick auf ein Thema und du erfährst mehr!
Eine neue GPX-Datei anlegen
- Klicken Sie in der oberen Symbolleiste auf Neue GPX. Ein neuer Tab namens "neu" erscheint oberhalb des unteren Fensters.
- Platzieren Sie Ankerpunkte auf der Karte, indem Sie auf die Orte klicken, die Sie durchfahren möchten.
-
Wenn die Routenplanung aktiviert ist, wählen Sie den geeigneten Aktivitätstyp aus, um die am besten geeigneten Straßen zu nutzen.
Die Deaktivierung der Routenplanung ermöglicht Dir das freie Zeichnen von geraden Linien auf der Karte.
- Du kannst einen Punkt oder die Linie selbst ziehen um die Route durch einen neuen Ort führen zu lassen.
- Wenn du eine Fehler gemacht hast oder du deine Meinung über die Routenführung geändert hast, dann kannst du:
- die Rückgängig-Schaltfläche (Strg+Z) und die Wiederherstellen-Schaltfläche (Strg+Y) nutzen.
- click on an anchor point and use Remove point to remove it, or simply Shift+click on it.
Vorhandene GPX Datei laden
Es gibt zwei Optionen:
- Klicke auf Laden und wähle eine oder mehrere GPX-Dateien zum Laden aus.
- Ziehen und ablegen der GPX-Dateien in das Fenster.
GPX-Dateien exportieren
Es gibt zwei Optionen:
- Auf Export klicken und dann auswählen, ob du:
- alle geöffneten GPX-Dateien als Tracks in eine Datei zusammenführen oder separat exportieren.
- Zeit, Temperatur, Puls, Kadenz, Leistung und Oberflächendaten anzeigen lässt oder nicht.
Dann, klicke auf Download, um die Dateien herunterzuladen oder auf In Google Drive speichern, um sie in der Cloud zu speichern.
- Ziehe einen Tab (unter dem unteren Fenster) auf deine Desktopoberfläche.
GPX Datei für andere verfügbar machen
gpx.studio bietet kein GPX-Datei-Hosting an. Es integriert sich jedoch problemlos in Google Drive.
Um GPX-Dateien zu teilen:
- Auf Export klicken und dann auswählen, ob du:
- alle geöffneten GPX-Dateien als Tracks in eine Datei zusammenführen oder separat exportieren.
- Zeit, Temperatur, Puls, Kadenz, Leistung und Oberflächendaten anzeigen lässt oder nicht.
- Klicke auf Speichern in Google Drive.
- Dein Google-Konto verbinden.
- Wähle den Ordner, in dem du die Dateien speichern möchtest.
- Wenn die Dateien hochgeladen wurden, klicke auf Link kopieren und sende es an deine Freunde!
Wenn du
gpx.studio verwenden möchtest um GPX-Dateien zu öffnen die auf deinem Google Drive gespeichert sind, kannst du das
Google Drive Add-on installieren.
Wegpunkte einer GPX Datei editieren
Klicke auf
um in den Bearbeitungsmodus zu gelangen. Abhängig von der Zoomstufe erscheint eine Reihe von Ankerpunkten. Je mehr du näher zoomst, desto mehr Ankerpunkte werden angezeigt.
Du kannst dann:
- Streckenpunkte am Ende der Route hinzufügen indem du auf Orte auf der Karte klickst durch die deine Route führen soll.
- einen Punkt oder die Linie selbst ziehen um die Route durch einen neuen Ort führen zu lassen.
- click on an anchor point and use Remove point to remove it, or simply Shift+click on it.
- auf einen Punkt oder eine Linie klicken und Hier teilen verwenden, um eine Spur an einem gewählten Ort zu teilen.
- auf einen Punkt oder eine Linie klicken und Rundkurs hier starten verwenden, um einen Rundkurs an einem gewählten Ort zu starten.
Wenn du einen Fehler machst oder deine Meinung über die Route änderst, nutze die Rückgängig- (Strg+Z)
und
Wiederherstellen-Schaltfläche (Strg+Y).
Wenn das Routen aktiviert ist, wähle einen passenden Aktivitätstyp aus, um die am besten geeigneten Straßen zu nutzen.
Die Deaktivierung der Route ermöglicht das freie Zeichnen von geraden Linien auf der Karte.
Wenn du eine GPX-Datei bearbeitest die Zeit-, Temperatur-, Puls-, Kadenz- oder Leistungsdaten enthält, werden neue Trackpunkte automatisch den Durchschnittswert für jedes dieser Felder enthalten.
Zuschneiden einer GPX-Datei
Es gibt drei Möglichkeiten:
- Verwende den Schieberegler im unteren Fenster, um die Start- und Endpunkte der Spur zu verschieben. Klicke auf um die Auswahl zu bestätigen. Du kannst wählen, ob du aufgeteilte Abschnitte in separaten Dateien behalten möchtest.
- Aktiviere den Bearbeitungsmodus, indem du auf klickst. Klicke dann auf einen Punkt oder eine Linie und nutze Hier teilen, um die Spur an einem gewählten Ort zu teilen.
- Klicke auf und wähle einen Bereich aus, der die Trackpunkte enthält, die du behalten oder löschen möchtest. Deaktiviere das Kästchen Wegpunkte, wenn du nicht gleichzeitig Wegpunkte entfernen möchten. Wähle dann, ob du Wegpunkte innerhalb oder außerhalb des Auswahlbereichs löschen möchtest. Zum Schluss klicke auf Fortfahren.
GPX Datei splitten
Es gibt zwei Optionen:
- Verwende den Schieberegler im unteren Fenster, um die Start- und Endpunkte der Spur zu verschieben. Klicke auf um die Auswahl zu bestätigen. Aktiviere das Kontrollkästchen Aufgeteilte Abschnitte in neuen Dateien behalten und klicke dann auf Weiter.
- Aktiviere den Bearbeitungsmodus, indem du auf klickst. Klicke dann auf einen Punkt oder eine Linie und nutze Hier teilen, um die Spur an einem gewählten Ort zu teilen.
Startpunkt eines Rundkurses ändern
Aktiviere den Bearbeitungsmodus, indem du auf klickst. Klicke dann auf einen Punkt oder eine Linie und nutze Rundkurs hier starten, um den Runkurs an einem gewählten Ort zu starten.
Füge Zeitstempel zu einer GPX Datei hinzu
- Klicke auf .
- Durchschnittsgeschwindigkeit eingeben.
- Startzeitpunkt festlegen.
- Klicke auf .
Wenn die GPX-Datei keinen Zeitstempel hat, wird standardmäßig eine konstante Geschwindigkeit auf die gesamte GPX-Datei angewendet. Du kannst das Kontrollkästchen
Experimentell aktivieren, um Zeitstempel zu erzeugen, die die Geschwindigkeit je nach Neigung variieren.
Wenn die GPX-Datei bereits Zeitstempel hat, werden diese verschoben und komprimiert, um sie an die gewählte Geschwindigkeit und Startzeit anzupassen.
Ändere die Geschwindigkeit einer GPX Datei
- Klicke auf .
- Durchschnittsgeschwindigkeit ändern.
- Klicke auf .
Wenn die GPX-Datei keinen Zeitstempel hat, wird standardmäßig eine konstante Geschwindigkeit auf die gesamte GPX-Datei angewendet. Du kannst das Kontrollkästchen
Experimentell aktivieren, um Zeitstempel zu erzeugen, die die Geschwindigkeit je nach Neigung variieren.
Wenn die GPX-Datei bereits Zeitstempel hat, werden diese verschoben und komprimiert, um sie an die gewählte Geschwindigkeit und Startzeit anzupassen.
Füge mehrere GPX Dateien zusammen
Um zwei GPX-Dateien zusammenzuführen:
- Unter dem unteren Fenster die Registerkarte der ersten GPX-Datei wählen die du zusammenführen möchtest.
- Klicke auf (nur verfügbar, wenn mehr als zwei Dateien geöffnet sind).
- Klicke auf die Registerkarte der zweiten GPX-Datei zum Zusammenführen oder direkt auf eine Strecke. Die Trackpunkte der zweiten GPX-Datei werden nach denen der ersten GPX-Datei angefügt.
Sie können auch das Dateistruktur-Werkzeug verwenden:
- Unter dem unteren Fenster die Registerkarte der ersten GPX-Datei wählen die du zusammenführen möchtest.
- Klicke auf .
- Ziehen Sie die Registerkarte der Datei, die Sie zusammenführen möchten, in die erste und ziehen Sie sie in die Dateistruktur.
Wenn Sie alle offenen GPX-Dateien auf einmal zusammenführen wollen:
- Die Tabs können, unterhalb des unteren Panels, in der Reihenfolge abgelegt werden, in der sie in der zusammengeführten GPX-Datei erscheinen sollen.
- Klicke auf Export.
- Aktiviere das Auswahlkästchen Alle Tracks zusammenführen.
- Klicke auf Laden , um die Dateien herunterzuladen oder auf In Google Drive speichern, um sie in der Cloud zu speichern.
Beim Zusammenführen mehrerer GPX-Dateien, werden Fehlzeiten, Temperatur, Herz-, Trittfrequenz oder Leistungsdaten, automatisch um den Durchschnittswert der zusammengeführten Dateien erweitert.
Wenn einige GPX-Dateien Zeitstempel enthalten, wird sichergestellt, dass die Zeitstempel der zusammengeführten Datei sich grundsätzlich erhöhen (die Zeitstempel einiger Dateien werden gegebenenfalls verschoben).
Die Struktur einer GPX-Datei ändern
Klicke auf
und du kannst:
- Drag-and-drop um Strecken/-abschnitte neu anzuordnen oder in die Tabs oberhalb des Höhenprofils schieben, um sie zu extrahieren.
- Drag-and-drop Strecken aus den Tabs über dem Höhenprofil, um sie mit der aktuellen Strecke zusammenzuführen.
- Weisen Sie jeder Strecke eine andere Farbe zu.
- Jede Strecke umbenennen.
- Wähle mehrere Spuren oder ein Spurensegment aus, um sie zu löschen oder zusammenzuführen.
Farbe, Deckkraft und Breite eines Tracks ändern
- Klicke auf .
- Klicke auf die Farbe, um die Farbauswahl zu öffnen.
- Bewege den Deckkraftregler, um die Deckkraft zu ändern.
- Verwende den Schieberegler, um die Breite zu ändern.
- Klicke auf .
Optional kannst du die gewählte Farbe, Deckkraft und Breite auf alle Routen anwenden, indem du die Kontrollkästchen anklickst.
Für Strecken mit mehreren Tracks kann das Dateiverwaltungswerkzeug
verwendet werden um jedem eine andere Farbe zuzuweisen.
Wegpunkte (Sehenswürdigkeiten) zu einer GPX-Datei hinzufügen
- Klicke auf .
- Klicken Sie dort auf die Karte, an der Sie es platzieren möchten.
- Geben Sie Informationen über den Wegpunkt ein (Sie können HTML zum Formatieren verwenden oder sogar auf Bilder verlinken).
- Klicke auf .
Um einen Wegpunkt an einem anderen Orte oder in einer anderen Spur wiederzuverwenden, klicke auf den Wegpunkt und drücke
im Pop-up. Dann auf die Karte klicken, um die Kopie des Wegpunktes an der gewünschten Stelle hinzuzufügen.
Bearbeite einen Wegpunkt einer GPX Datei
Um die Position eines Wegpunktes zu ändern, ziehen Sie ihn einfach an einen neuen Ort. Beim Ziehen eines Wegpunktes unmittelbar an die Route, wird er zur besseren Handhabung, automatisch hervorgehoben. Zoomen, um die Distanz zu ändern, an der die Wegpunkte hervorgehoben werden.
Zum Bearbeiten eines Wegpunktes, klicken Sie darauf und drücken Sie im Pop-up. Ändern Sie die Informationen und klicken Sie dann Ok.
Lösche Wegpunkte einer GPX Datei
Um einen einzelnen Wegpunkt zu entfernen, klicke darauf und drücke im Popup-Menü oder halten einfach die Umschalttaste gedrückt und klicke dann auf den Wegpunkt.
Um alle Wegpunkte innerhalb oder ausserhalb eines Bereichs zu entfernen, klicke auf und wähle den Bereich aus der die Wegpunkte enthält die du behalten oder entfernen möchtest. Deaktivieren Sie das Kästchen Streckenpunkte, wenn Sie sie nicht gleichzeitig entfernen möchten. Wählen Sie dann, ob Sie Wegpunkte innerhalb oder außerhalb der Auswahl löschen möchten. Zum Schluss klicke auf Fortfahren.
Anzahl der Trackpunkte einer GPX-Datei reduzieren
- Klicke auf .
- Bewegen Sie den Regler, um die Anzahl der zu speichernden Streckenpunkte zu bestimmen. Sie können eine Live-Vorschau der GPX-Datei mit der reduzierten Anzahl von Punkten sehen.
- Klicke auf .
Entferne GPX Dateien
Wählen Sie, unterhalb des unteren Panels, den Tab der Datei, die Sie löschen möchten, und klicken Sie auf .
Um alle GPX-Dateien auf einmal zu entfernen, Klicken Sie auf Alle löschen in der oberen Werkzeugleiste.
Street View öffnen
Klicke in der oberen rechten Ecke auf und klicke anschließend auf die Karte, um Street View an dieser Stelle zu öffnen.
Zentriere die Karte an einem Ort
Klicken Sie in der oberen rechten Ecke auf und geben Sie dann eine Adresse ein. Wählen Sie einen der vorgeschlagenen Standorte, um die Karte darauf zu zentrieren.
Blende eine GPX Datei aus
Um eine GPX Datei auszublenden, klicke auf . Zum Einblenden, klicken Sie auf .
Eine ausgeblendete Strecke, wird auch beim Hinzufügen eines Punktes im Bearbeiten-Modus oder bei Nutzung der meisten Werkzeuge, freigeschaltet.
Richtungsmarker anzeigen
Um Richtungsmarkierungen anzuzeigen, gehen Sie in die Kartenebenen und wählen Sie das Kästchen Richtungsmarker.
Eigene Kartenebenen hinzufügen
- Bewege den Mauszeiger zu in der oberen rechten Ecke.
- Klicke auf .
- Fülle das Formular aus, um eine Kartenebene hinzuzufügen oder zu ersetzen.
Einbettung 🗺
Gerne kannst Du Tracks auf Deiner Website mit
gpx.studio anzeigen. Es gibt zwei Möglichkeiten: Entweder werden Dateien auf einem Server gespeichert oder Ihr könnt Google Drive nutzen.
Wähle die Karte, die standardmäßig mit dem Parameter Quelle angezeigt wird, aus den folgenden Möglichkeiten:
outdoors: Mapbox OutdoorsSatellit: Mapbox Satellitosm: OpenStreetMapotm: OpenTopoMapohm: OpenHikingMap
Um Mapbox-Karten zu verwenden, musst du den Parameter Token mit einem gültigen Mapbox-Token spezifizieren. Du kannst auch einen benutzerdefinierten Mapbox-Stil verwenden, indem du seine URL direkt mit mapbox-style=<STYLE_URL> spezifizierst.
Du kannst optional Parameter zur Quell URL hinzufügen: imperial, um Daten in Meilen und Fuß zu erhalten, running, um das Tempo in Minuten pro Entfernungseinheit anzuzeigen, distance, um Entfernungsmarkierungen anzuzeigen, direction, um Richtungsmarkierungen anzuzeigen und slope um die Gefälleansicht des Höhenprofils anzuzeigen. Du kannst im Folgenden mit den Parametern experimentieren und das Ergebnis in einer Vorschau begutachten. Der entsprechende HTML Code wird automatisch generiert.
Nutzungsbedingungen 📖
Vielen Dank, dass du gpx.studio nutzt. Diese Allgemeinen Geschäftsbedingungen (AGB) gelten für die Nutzung und den Zugang zu unserer Website und der dazugehörigen Software (unsere Dienste).
Mit dem Zugriff auf diese Website stimmst du den Nutzungsbedingungen zu und erklärst dich mit unserer Datenschutzrichtlinie einverstanden. Wenn du mit einer dieser Bedingungen nicht einverstanden bist, ist es dir untersagt, diese Website zu nutzen oder darauf zuzugreifen.
Änderungen unseres Services
Wir können von Zeit zu Zeit die Funktionen unseres Service ändern, zurückziehen oder neue Funktionen hinzufügen.
Gewährleistung
Die Dienstleistungen auf der Website werden "wie vorliegend" angeboten. Wir übernehmen weder stillschweigend noch ausdrücklich eine Garantie für die Dienste, und zwar im vollsten gesetzlich zulässigen Umfang. Wir übernehmen keine Gewähr für die Richtigkeit bestimmter Funktionen der Dienste, deren Zuverlässigkeit oder Verfügbarkeit.
Änderungen der Geschäftsbedingungen
Wir behalten uns das Recht vor, diese Bedingungen jederzeit zu ändern. Wir werden dich auf der Website darauf hinweisen, so dass du den überarbeiteten Bedingungen zustimmen kannst.
Datenschutzrichtlinie 🕵️
gpx.studio ist ein Online-Editor für GPX-Dateien, mit dem Nutzer Dateien erstellen, ansehen und bearbeiten können.
Wir respektieren die Privatsphäre unserer Nutzer und sammeln keine persönlichen Daten.
Die auf der Website erstellten, visualisierten oder bearbeiteten Dateien werden einmalig gelesen und nicht auf einem Server gespeichert.
Wir greifen nur auf die in den Dateien enthaltenen Daten zu und führen alle Berechnungen in deinem lokalen Browser durch (die Anwendung ist komplett client-seitig).
Google Drive
Die Website bietet die Möglichkeit, sich zum Hochladen und Speichern von Dateien bei Google Drive anzumelden, um die Speicherung, Versionierung und gemeinsame Nutzung von GPX-Dateien zu erleichtern.
Dieser Dienst authentifiziert dich direkt mit deinem Google-Konto, wobei ein Authentifizierungs-Token, das dich als Eigentümer der Datei identifiziert, in deinem lokalen Browser-Sitzungsprofil gespeichert wird.
Diese Informationen werden verwendet, um GPX-Dateien in deinem Google Drive zu durchsuchen und nur diejenigen zu öffnen, die du ausgewählt hast.
Außerdem werden sie zur automatischen Authentifizierung von Nutzern verwendet, die die Website erneut besuchen. Diese Authentifizierungsdaten werden aber niemals auf unserer Seite gespeichert.
Wir verwenden die Freigabefunktion von Google Drive, wenn Du eine Datei sharen möchtest, sowie die Authentifizierungs- und Autorisierungsmechanismen von Google Drive für die Zugriffskontrolle.
Es wird nur auf die Dateien zugegriffen, die du mit dem Tool erstellst oder mit ihm öffnest (entweder durch Öffnen von Google Drive oder durch Aufrufen der zugehörigen URL im Tool), und es werden keine Dateien gespeichert.
gpx.studio hält sich bei der Nutzung der von Google APIs erhaltenen Informationen an die Google API Services User Data Policy, einschließlich der Anforderungen zur eingeschränkten Nutzung.
Zuletzt aktualisiert am 26.07.2021.