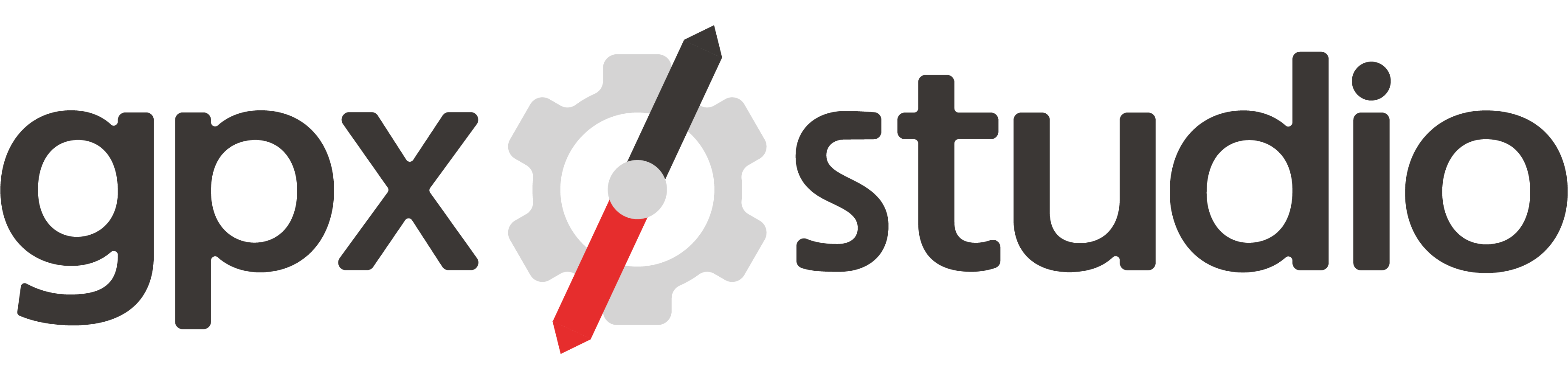关于 🚴
gpx.studio 是免费的 GPX 查看器和编辑器,可以做如下事情:
- 可视化不同颜色的多条轨迹,并辅以许多不同的地图(骑行、远足、卫星等)
- 通过添加、插入、移动或删除轨迹点来编辑轨迹
- 反向轨迹
- 添加或更改轨迹的时间戳
- 查看,添加,编辑和删除路径点
- 减少轨迹点的数量
- 查看和修订文件结构
- 缺失时自动将高程数据添加到轨迹
- 在需要时合并多轨迹,延长时间、心率、步频、功率和温度数据
- 从轨迹中提取轨迹段并执行任何其他操作,同时在文件中保留轨迹段的结构
- 将文件下载到桌面或保存到谷歌云盘™,以获得可共享链接和嵌入代码。
这是在处理 GPX 文件一段时间后创建的一个单人项目。 项目源代码可在
GitHub 上找到。 在
Facebook 和
Twitter 上关注我们以获得关于工具更新的通知。
Mapbox 社区 🤝
Mapbox 是为本网站提供这些美丽地图的公司。
他们创建了一个名为
Mapbox 社区 的计划,以支持非营利组织、教育机构和具有积极影响的组织(参见
官方页面 在那里他们展示了他们的一些合作)。 我们
非常幸运加入该计划并享受所有API费率的大幅折扣。
我(以及网站的所有用户)非常感谢他们的支持和可用性。
帮助保持网站免费(和无广告) 🙏
每次您添加或移动轨迹点时,我们都向我们的服务器发出请求,以检索道路网上的路由。
我们还依赖于
Mapbox 的 API 来加载精美的地图、检索高程数据和处理地理编码请求(在搜索栏中查找位置)。
不幸的是,这非常昂贵,所以如果你喜欢这个工具并经常使用它,请考虑进行小额捐赠,以便这个网站可以保持
免费使用和
无广告。 感谢您的支持 !
翻译 🗣 ️
该网站由志愿者在合作翻译平台上翻译。
您可以通过加入
Crowdin 项目 来帮助完成和改进翻译。
联系
脸书,
推特, 通过
电子邮件 或
GitHub 如果您想开始翻译新的语言。
除了很好地了解
gpx.studio之外,可能还需要一些基本的HTML知识。 我们非常感谢任何帮助!
用户指南 🎓
点击主题来了解更多!
创建一个新的 GPX 文件
- 在顶部工具栏中,点击 新的 GPX。 底部面板上出现一个名为“新”的标签。
- 点击您想要通过的位置,在地图上放置锚点。
-
如果启用了路由,请选择适当的活动类型以便匹配最合适的道路。
禁用路由将允许您在地图上自由绘制直线。
- 您可以拖动点或线本身来重新规划轨迹的路由到一个新的位置。
- 如果你犯了错误或改变了你对行程的想法,你可以:
- 使用撤消 和重做 按钮。
- 点击锚点并使用 删除点 去删除它,或者简单的 Shift +点击它。
加载现有的 GPX 文件
有两个选项:
- 点击 加载 并选择一个或多个GPX 文件加载。
- 拖放GPX文件到窗口中的任意位置.
导出 GPX 文件
有两个选项:
- 点击 导出 然后选择是否:
- 将所有打开的 GPX 文件合并为一个文件导出,或单独导出。
- 包括或者不包括时间、温度、心率、步频,功率和路面数据。
然后点击 下载 下载到您的计算机上,或 保存到谷歌云盘 以便将其保存到云端。
- 拖放标签(底部面板下面) 到您的桌面。
共享一个 GPX 文件
gpx.studio 没有提供 GPX 文件托管。 然而,它已经丝滑的集成了谷歌云盘。
要分享 GPX 文件:
- 点击 导出 然后选择是否:
- 将所有打开的 GPX 文件合并为一个文件导出,或单独导出。
- 包括或者不包括时间、温度、心率、步频,功率和路面数据。
- 点击 保存到谷歌云盘
- 连接你的谷歌账户。
- 选择要保存文件的文件夹。
- 当文件被上传时,点击 复制链接 并发送给您的朋友!
如果您想要使用
gpx.studio 打开存储在您的谷歌云盘上的 GPX 文件,您可以安装
谷歌云盘附加组件。
编辑GPX文件中的轨迹点
点击
进入编辑模式。 根据缩放级别,会出现一组锚点。 您放大越多,锚点越多。
您可以:
- 通过点击您想要访问的位置的地图,在轨迹终点添加轨迹点。
- 拖动锚点或线本身来重新规划轨迹的路由到一个新的位置。
- 点击锚点并使用 删除点 去删除它,或者简单的 Shift +点击它。
- 点击锚点或线,使用 在这里拆分 在选定的位置拆分轨迹。
- 单击锚点或线,使用 开始在这里的循环 使循环开始于选定的位置。
如果您犯了错误或改变了您对行程的想法, 使用撤消
和重做
按钮。
如果启用路由, 选择适当的活动类型以便匹配最合适的道路。
禁用路由将允许您在地图上自由绘制直线。
如果您编辑的GPX文件包含时间、温度、心率、步频或功率数据,新轨迹点将自动包含这些字段的平均值。
裁剪一个 GPX 文件
有三种选择:
- 使用底部面板中的滑块移动轨迹的起始点和终点。 点击来验证选择项。 您可以选择是否将裁剪的部分保留在单独的文件中。
- 点击 进入编辑模式。 然后,点击锚点或线,使用 在这里拆分 在选定的位置拆分轨迹。
- 单击 并选择一个包含您想保留或删除的轨迹点的区域。 如果您不想同时移除路径点,请取消勾选方框 路径点。 然后,选择您想要删除选区内外的轨迹点。 最后,点击继续.
分割一个 GPX 文件
有两个选项:
- 使用底部面板中的滑块移动轨迹的起始点和终点。 点击来验证选择项。 勾选这个选项保持裁剪的部分在新的文件然后点击继续。
- 点击 进入编辑模式。 然后,点击锚点或线,使用 在这里拆分 在选定的位置拆分轨迹。
更改循环的起点
点击 进入编辑模式。 然后,单击锚点或线,使用 开始在这里的循环 使循环开始于选定的位置。
将时间戳添加到 GPX 文件
- 点击 。
- 输入平均速度。
- 请选择开始时间。
- 点击 好的。
如果GPX文件没有时间戳,默认情况下对整个GPX文件应用恒定速度。 您可以勾选框
实验性地生成时间戳,其速度因斜坡而异。
如果GPX文件已经有时间戳, 他们将被调整和压缩以匹配选定的速度和起始时间。
更改GPX文件的速度
- 点击 。
- 更改平均速度。
- 点击 好的。
如果GPX文件没有时间戳,默认情况下对整个GPX文件应用恒定速度。 您可以勾选框
实验性地生成时间戳,其速度因斜坡而异。
如果GPX文件已经有时间戳, 他们将被调整和压缩以匹配选定的速度和起始时间。
合并多个GPX文件
要合并两个GPX文件:
- 在底部面板下,选择您想要合并的第一个GPX文件的标签。
- 点击 (仅当打开两个以上的文件时可用)。
- 单击第二个GPX文件的标签以合并或轨迹本身。 第二个GPX文件的轨迹点将在第一个GPX文件轨迹点之后出现。
您也可以使用文件结构工具:
- 在底部面板下,选择您想要合并的第一个GPX文件的标签。
- 点击 。
- 拖动您想要合并到第一个文件的标签,然后将其拖放到文件结构中。
如果您想同时合并所有打开的 GPX 文件:
- 在底部面板下,按您想要它们出现在合并的 GPX 文件中的顺序排列标签。
- 点击 导出。
- 勾选选项合并所有轨迹。
- 点击 下载 下载到您的计算机上,或 保存到谷歌云盘 以便将其保存到云端。
合并多个GPX文件时:缺少时间、温度、心跳、步频或功率数据将自动使用平均值扩展到合并文件。
如果一些GPX文件包含时间戳, 请确保合并文件的时间戳是按照严格顺序增加的(必要时会调整某些文件的时间戳)。
更改一个 GPX 文件的结构
点击
然后您可以:
- 拖放轨迹和轨迹段来重新排列,或将其拖放到高程概览上方的标签上以提取它们。
- 从高程概览上方的标签上拖放轨迹,将其与当前轨迹合并。
- 为每个轨迹分配不同的颜色。
- 重命名每个轨迹。
- 选择要删除或合并的轨迹和轨迹段。
更改一个GPX文件的颜色、透明度和宽度
- 点击
- 点击颜色打开颜色选择器。
- 移动不透明度滑块以改变透明度。
- 移动宽度滑块来改变宽度。
- 点击 好的。
您可以选择使用复选框将所选颜色、不透明度和宽度应用于所有轨迹。
对于具有多个轨迹的轨迹,可以使用文件结构工具
为每个轨迹指定不同的颜色。
将路径点(兴趣点) 添加到 GPX 文件
- 点击 。
- 在您想要放置的位置上点击地图上的位置。
- 填写关于路径点的某些数据 (您可以使用 HTML 格式化信息,甚至链接图像)。
- 点击 好的。
如果您想在另一个位置或另一条轨迹上重复使用路径点,请单击路径点并在弹出窗口中按
。 然后,单击地图以在所选位置添加路径点的副本。
编辑一个 GPX 文件的路径点
要更改路径点的位置,您可以把它拖动到一个新位置。 当拖动路径点靠近轨迹时,它会被自动吸引,以便您能够将路径点完全放置在轨迹上。 放大或缩小以改变路径点吸引的距离。
编辑路径点数据,点击它并在弹出窗口中按 。 更改信息并点击好的。
删除GPX文件中的路径点
若要删除单个路径点,请单击它并在弹出窗口中按 ,或者简单的 Shift+点击它。
移除区域内或外的所有路径点,点击 并选择一个包含您想要保留或删除的路径点的区域。 如果您不想同时移除路径点,请取消勾选方框 路径点。 然后,选择您想要删除选区内或外的路径点。 最后,点击继续.
删除 GPX 文件
在底部面板下,选择您想要删除的文件的标签,然后点击 。
一次移除所有 GPX 文件, 点击顶部工具栏中的 清除所有。
打开街景视图
在右上角,点击 然后点击地图打开该位置的街景视图。
隐藏一个 GPX 文件
要隐藏一个 GPX 文件,请点击 。 要取消隐藏它,请点击 。
在编辑模式中添加点或使用大部分工具时,隐藏的轨迹也会取消隐藏。
显示方向标记
要显示方向标记,请进入地图图层 并勾选框 方向标记。
显示距离标记
要显示方向标记,请进入地图图层 并勾选框 距离标记。
内嵌 🗺
非常欢迎您使用
gpx.studio 在您的网站上显示轨迹。 有两种方法可以做到:第一种方法的文件存储在服务器上,第二种方法的文件存储在谷歌云盘。
在以下值中选择默认显示的地图,参数为 source:
outdoors: Mapbox Outdoorssatellite: Mapbox Satelliteosm: OpenStreetMapotm: OpenTopoMapohm: OpenHikingMap
要使用 Mapbox 地图,您需要指定 token 参数,有效的 Mapbox token。 您也可以使用自定义Mapbox风格,直接指定其网址为 mapbox-style=<STYLE_URL>
您可以选择向源 URL 添加参数:imperial 以英里和英尺为单位获取数据,running 以分钟为单位显示速度,distance 显示距离标记,direction 显示方向标记,slope 显示高程概览的坡度视图。 下面是一个游乐场,可以尝试参数,查看预览并获取 HTML 代码。
服务条款 📖
感谢您使用 gpx.studio。 这些服务条款(条款) 涵盖您对我们网站和相关软件的使用和访问(我们的服务)。
通过访问这个网站,您同意接受此网站服务条款的约束,并审查我们的隐私政策。 如果您不同意其中的任何一条,那您将没有权限访问或使用我们的网站。
服务的变动
我们可以不时更改我们服务的功能,撤销或添加新功能。
保证
网站上提供的服务是“现状”。 在法律允许的最大范围内,我们对服务不作任何暗示或明示的保证。 我们不对服务特定功能的准确性、可靠性或可用性做出任何承诺。
条款的更改
我们保留随时修改这些条款的权利。 我们会在网站上通知您,以便您同意修订过的条款。
隐私政策 🕵 ️
gpx.studio 是一个在线的 GPX 文件编辑器,允许用户创建、查看和编辑文件。
我们尊重我们用户的隐私,不收集任何个人信息。
在网站上创建、可视化或编辑的文件只读取过一次,并且绝不会存储在服务器上。
我们只访问文件中包含的数据,并处理所有计算在本地浏览器中进行(它纯粹是客户端应用程序)。
Google Drive
该网站提供了使用谷歌云盘上传和保存文件的可能性,以方便存储,版本管理和分享GPX文件。
该服务直接通过您的谷歌账户验证您, 并且一个识别您为文件所有者的身份验证令牌保存在您的本地浏览器会话配置文件中。
此信息用于浏览谷歌云盘中的 GPX 文件并只打开您选择打开的文件。
此外,它用来自动验证再次访问网站的用户,但它从未储存在我们这边。
当您决定共享文件时,我们会使用标准的谷歌云盘共享功能,以及标准的谷歌云盘身份验证和访问控制授权机制。
除了您使用该工具创建或决定使用它打开的文件(通过从谷歌云盘打开或访问该工具上的关联 URL)之外,不会访问任何其他文件,也不会存储任何文件。
gpx.studio使用从谷歌API收到的信息将遵守 谷歌API服务用户数据政策包括有限使用要求。
上次更新日期:2021年7月26日。