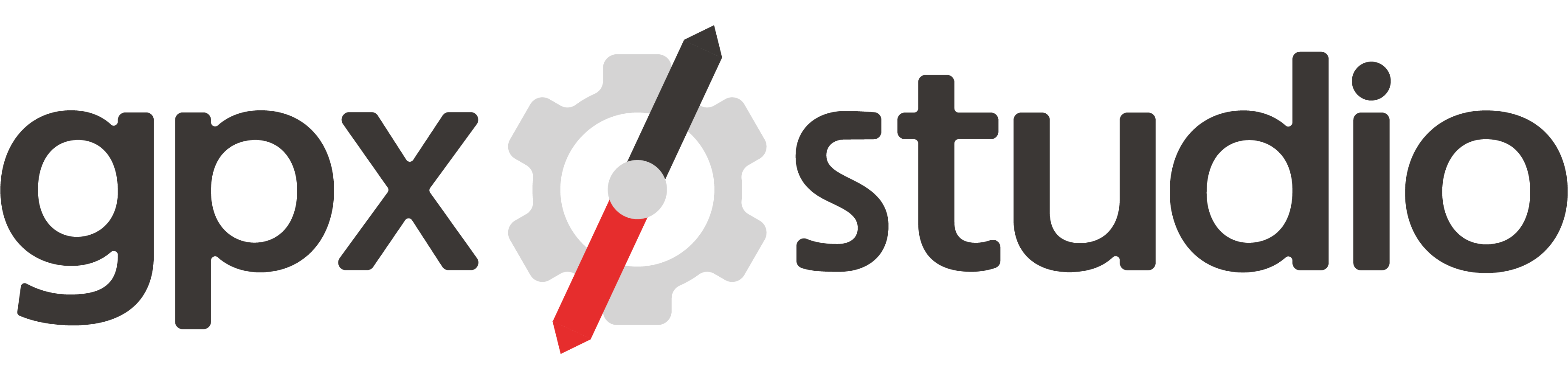О сервисе 🚴
gpx.studio это бесплатный онлайн просмотрщик и редактор GPX, который позволяет:
- визуализировать маршруты в разных цветах и использовать множество различных карт (велосипед, пешеход, спутник и т.д.)
- редактирование трассировок путем добавления, вставки, перемещения или удаления точек трека
- обратные трассировки
- Добавление или изменение временных меток маршрута
- просмотр, добавление, изменение и удаление путевых точек
- уменьшите количество точек трека
- просмотр и переработка структуры файла
- автоматически добавлять данные о высоте к трассировкам, если они отсутствуют
- объединение нескольких трассировок, изменении времени, частоты сердечного ритма, каденции, данных о мощности и температуре при необходимости
- извлекать сегменты из трассировок и выполнять любые другие действия, сохраняя структуру сегментов в файлах
- скачайте файлы к себе на компьютер или сохраните в Google Drive™, чтобы поделиться ссылкой или получить код для вставки на сайт
Это сторонний проект одного человека, который некоторое время возился с файлами GPX. Исходный код проекта находится в открытом доступе на
GitHub. Следите за нами на
Facebook и
Twitter, чтобы получать уведомления об изменениях в инструменте.
Сообщество Mapbox 🤝
Mapbox - это компания, предоставляющая некоторые из красивых карт на этом сайте.
Они создали программу под названием
Mapbox Community для поддержки некоммерческих компаний, учебных заведений и организаций позитивного воздействия (см.
официальную страницу, где можно увидеть список сотрудничающих компаний). Нам
очень повезло присоединиться к этой программе и воспользоваться большой скидкой на API.
Я (и, возможно, все пользователи сайта) очень благодарны за их поддержку и стабильность.
Поддержка 💬
Диалог
Справка и
Руководство пользователя должны ответить на большинство вопросов о функциях, но не стесняйтесь обратиться за помощью, сообщайте о любых проблемах или отправляйте предложения на странице
Facebook или
Twitter , или по электронной почте
hello@gpx. tudio.
Для разработчиков,
репозиторий Github также является хорошим местом для сообщения о проблемах или обмена идеями.
Помогите сохранить сайт бесплатным (и без рекламы) 🙏
Каждый раз, когда вы добавляете или перемещаете точку трека, мы делаем запрос к нашим серверам, чтобы получить маршрут дорожной сети.
Мы также полагаемся на API из
Mapbox для загрузки красивых карт, получение данных о высотах и геокодирование запросов (поиск места в строке поиска).
К сожалению, это очень дорого, так что если вам нравится этот инструмент и вы часто его используюте, пожалуйста, сделайте небольшое пожертвование, чтобы этот сайт мог остаться
бесплатным для использования и
без рекламы. Спасибо за вашу поддержку!
Перевод 🗣️
Перевод сайта осуществляется добровольцами на платформе совместного перевода.
Вы можете помочь завершить и улучшить переводы, присоединившись к
проекту на Crowdin.
Свяжитесь с нами на
Фейсбук, по
эл. почте или на
GitHub, если вы хотите начать перевод на новый язык.
Помимо хорошего понимания
gpx.studio, могут пригодиться базовые знания HTML. Любая помощь очень ценится!
Руководство пользователя 🎓
Нажмите на тему, чтобы узнать больше!
Создать новый файл GPX
- На верхней панели инструментов нажмите кнопку Новый GPX. Под нижней панелью появится вкладка "новое".
- Разместите точки на карте, нажав на нужные вам места.
-
Если маршрутизация включена, выберите соответствующий тип активности, чтобы выбрать наиболее подходящие маршруты.
Отключение маршрутизации позволит вам свободно рисовать прямые линии на карте.
- Вы можете перетащить точку или линию для повторного направления маршрута через новое место.
- Если вы ошиблись или передумали о маршруте вы можете:
- используйте кнопки отмены и повторить
- нажмите на точку привязки и используйте Удалить точку , чтобы удалить ее, или просто Shift+click по ней.
Загрузка существующих файлов GPX
Есть два варианта:
- Нажмите на Загрузить и выберите один или несколько файлов GPX для загрузки.
- Перетащите файлы GPX в это окно.
Экспорт файлов GPX
Есть два варианта:
- Нажмите на Экспорт, а затем выберите:
- объединить все открытые файлы GPX как треки в один файл или экспортировать их отдельно.
- включите данные о времени, температуре, сердцебиении, кадисах, мощи и поверхности.
Затем нажмите на Скачать для загрузки файлов на компьютере или Сохранить на Google диске чтобы сохранить их в облаке.
- Перетащите вкладку (снизу панели) на рабочий стол.
Общий доступ к файлу GPX
gpx.studio не предоставляет хостинг файлов GPX. Однако он плавно интегрируется с Google Drive.
Чтобы поделиться файлами GPX:
- Нажмите на Экспорт, а затем выберите:
- объединить все открытые файлы GPX как треки в один файл или экспортировать их отдельно.
- включите данные о времени, температуре, сердцебиении, кадисах, мощи и поверхности.
- Нажмите на Сохранить на Google Диске.
- Подключитесь к учетной записи Google.
- Выберите папку, в которую вы хотите сохранить файлы.
- Когда файлы будут загружены, нажмите Копировать ссылку и отправьте её своим друзьям!
Если вы хотите использовать
gpx.studio для открытия GPX файлов, хранящихся на вашем Google Drive, вы можете установить
дополнение к Google Drive.
Редактирование точек трека файла GPX
Нажмите на
для входа в режим редактирования. В зависимости от уровня масштаба, появляется набор точек привязки. Чем больше вы увеличиваете масштаб, тем больше точек привязки.
Затем вы можете:
- добавьте точки в конце маршрута, нажав на карту в местах, через которые вы хотите пройти.
- перетащите точку привязки или линию для повторного направления маршрута через новое место.
- нажмите на точку привязки и используйте Удалить точку , чтобы удалить ее, или просто Shift+click по ней.
- нажмите на точку привязки или линию и используйте Разделить здесь для разделения маршрута в выбранном месте.
- нажмите на точку привязки или линию и используйте Начать цикл здесь для создания цикла в выбранном месте.
If you make a mistake or change your mind about the itinerary, use the undo
and redo
buttons.
If routing is enabled, select the appropriate activity type in order to take the most suitable roads.
Disabling the routing will allow you to draw straight lines freely on the map.
If you edit a GPX file containing time, temperature, heartrate, cadence or power data, new track points will automatically contain the average value for each of those fields.
Обрезка файла GPX
Есть три варианта:
- Используйте ползунок на нижней панели для перемещения начальной и конечной точек трека. Нажмите на чтобы подтвердить выбор. You can choose whether you want to keep cropped parts in separate files.
- Enter the edition mode by clicking on . Then, click on an anchor point or on the line and use Split here to split the trace at a chosen location.
- Click on and select an area containing the track points you want to keep or delete. Uncheck the box Waypoints if you do not want to remove waypoints at the same time. Then, choose whether you want to delete track points inside or outside of the selection. Finally, click on Proceed.
Разделение файла GPX
Есть два варианта:
- Используйте ползунок на нижней панели для перемещения начальной и конечной точек трека. Нажмите на чтобы подтвердить выбор. Check the box Keep cropped parts in new files and then click on Proceed.
- Enter the edition mode by clicking on . Then, click on an anchor point or on the line and use Split here to split the trace at a chosen location.
Change the starting point of a loop
Enter the edition mode by clicking on . Then, click on an anchor point or on the line and use Start loop here to make the loop start at a chosen location.
Добавление временных меток в файл GPX
- Нажмите на .
- Введите среднюю скорость.
- Выберите время начала.
- Нажмите на кнопку Ок.
If the GPX file has no timestamps, a constant speed is applied to the whole GPX file by default. You can check the box
Experimental to generate timestamps which make the speed vary depending on the slope.
If the GPX file already has timestamps, they will be shifted and compressed to match the chosen speed and start time.
Изменение скорости файла GPX
- Нажмите на .
- Изменение средней скорости.
- Нажмите на кнопку Ок.
If the GPX file has no timestamps, a constant speed is applied to the whole GPX file by default. You can check the box
Experimental to generate timestamps which make the speed vary depending on the slope.
If the GPX file already has timestamps, they will be shifted and compressed to match the chosen speed and start time.
Объединение нескольких файлов GPX
Чтобы объединить два файла GPX:
- Под нижней панелью выберите вкладку первого файла GPX, который вы хотите объединить.
- Click on (available only when more than two files are open).
- Click on the tab of the second GPX file to merge or on the trace itself. The track points of the second GPX file will come after those of the first GPX file.
You can also use the file structure tool:
- Под нижней панелью выберите вкладку первого файла GPX, который вы хотите объединить.
- Нажмите на .
- Drag the tab of the file you wish to merge into the first one and drop it in the file structure.
Если вы хотите объединить все открытые файлы GPX одновременно:
- Below the bottom panel, put the tabs in the order you want them to appear in the merged GPX file.
- Нажмите на кнопкуЭкспорт.
- Check the box Merge all traces.
- Click on Download to download the files on your computer or on Save to Google Drive to save it in the cloud.
When merging multiple GPX files: missing time, temperature, heartrate, cadence or power data will be automatically extended with the average value across merged files.
If some GPX files contains timestamps, it is ensured that the timestamps of the merged file are strictly increasing (the timestamps of some files are shifted if necessary).
Change the structure of a GPX file
Click on
and then you can:
- Drag and drop tracks and track segments to rearrange them, or drop them in the tabs above the elevation profile to extract them.
- Drag and drop traces from the tabs above the elevation profile to merge them with the current trace.
- Assign a different color to each track.
- Rename each track.
- Select a set of tracks or track segments to delete or merge them.
Change the color, opacity and width of a GPX file
- Нажмите на .
- Нажмите на цвет, чтобы открыть палитру цветов.
- Move the opacity slider to change the opacity.
- Move the width slider to change the width.
- Нажмите на кнопку Ок.
You can optionally apply the chosen color, opacity and width to all traces by using the checkboxes.
For traces with multiple tracks, the file structure tool
can be used to assign a different color to each of them.
Add waypoints (points of interest) to a GPX file
- Нажмите на .
- Click on the map at the location you want to place it.
- Fill in some data about the waypoint (you can use HTML to format information, or even link images).
- Нажмите на кнопку Ок.
If you want to reuse a waypoint at another location or for another trace, click on the waypoint and press
inside the popup. Then, click on the map to add a copy of the waypoint at the chosen location.
Edit a waypoint of a GPX file
To change the location of a waypoint, you can simply drag it to a new location. When dragging a waypoint close to the trace, it is automatically attracted so that you can place the waypoint perfectly on the trace. Zoom in or out to change the distance at which the waypoints are attracted.
To edit the data of a waypoint, click on it and press inside the popup. Change the information and then click Ok.
Remove waypoints of a GPX file
To remove a single waypoint, click on it and press inside the popup, or simply Shift+click on it.
To remove all waypoints inside or outside an area, click on and select an area containing the waypoints you want to keep or delete. Uncheck the box Track points if you do not want to remove track points at the same time. Then, choose whether you want to delete waypoints inside or outside of the selection. Finally, click on Proceed.
Удаление файлов GPX
Below the bottom panel, select the tab of the file you want to delete and click on .
To remove all GPX files at once, click on Clear all in the top toolbar.
Open Street View
In the top-right corner, click on and then click on the map to open Street View at that location.
Скрыть файл GPX
Чтобы скрыть файл GPX, нажмите на . To unhide it, click on .
A hidden trace will also unhide when adding a point in edition mode or when using most of the tools.
Show or hide map layers
- Hover over in the top-right corner.
- Нажмите на .
- Select the layers you want to appear in the interface.
Встраивание 🗺
You are very welcome to display traces on your website with
gpx.studio. There are two ways to do it: the first one with files stored on a server and the second one with Google Drive.
Выберите карту, отображаемую по умолчанию с помощью параметра source из следующих значений:
outdoors: Mapbox Outdoorssatellite: Mapbox Satelliteosm: OpenStreetMapotm: OpenTopoMapohm: OpenHikingMap
To use Mapbox maps, you need to specify the token parameter with a valid Mapbox token. You can also use a custom Mapbox style by directly specifying its URL with mapbox-style=<STYLE_URL>.
You can optionally add parameters to the source URL: imperial to get data in miles and feet, running to display the pace in minutes by unit of distance, distance to show distance markers, direction to show direction markers and slope to show the slope view of the elevation profile. Below is a playground to play with the parameters, see a preview and get the HTML code.
Условия использования 📖
Спасибо за использование gpx.studio. These terms of service (Terms) cover your use and access of our website and related software (our Services).
By accessing this website, you are agreeing to be bound by this website Terms of Services and to review our Privacy Policy. If you do not agree with any of these terms, you are prohibited from using or accessing this site.
Changes to the Services
We may change the features of our Services, withdraw or add new features from time to time.
Гарантии
The services on the website are provided "as is". To the fullest extent permitted by law, we make no warranties either implied or expressed about the Services. We do not make any promise about the accuracy of specific functions of the services, their reliability or availability.
Изменения в условиях
Мы оставляем за собой право изменять эти условия в любое время. We will notice you on the website so you can agree to the revised Terms.
Политика конфиденциальности 🕵️
gpx.studio is an online GPX file editor which allows users to create, view and edit files.
We respect the privacy of our users and do not collect any personal information.
The files created, visualized or edited on the website are only read once and never stored on a server.
We only access the data contained in the files and handle all computations from your local browser (it is a pure client-side application).
Google Drive
Веб-сайт предоставляет возможность войти в систему с помощью Google Drive для загрузки и сохранения файлов для облегчения хранения, управление версиями и совместным доступом к файлам GPX.
Эта служба аутентифицирует вас напрямую с помощью вашего аккаунта Google, и идентификационный токен, идентифицирующий вас, как владелец файла, хранится в вашем профиле сеанса локального браузера.
Эта информация используется для просмотра файлов GPX в вашем Google Диске и открытия только тех, которые вы решите.
Кроме того, он используется для автоматической аутентификации пользователей, посещающих веб-сайт снова, но не хранится на нашей стороне.
Мы используем стандартную функциональность обмена файлами Google Drive, когда вы решите поделиться файлом, и стандартную аутентификацию Google Drive, механизмы авторизации для управления доступом.
No other files than those you create with the tool or decide to open with it (either by opening from Google Drive or visiting its associated URL on the tool) will be accessed, and none will ever be stored.
gpx.studio's use of information received from Google APIs will adhere to the Google API Services User Data Policy, including the Limited Use requirements.
Последнее обновление 26 июля 2021 года.