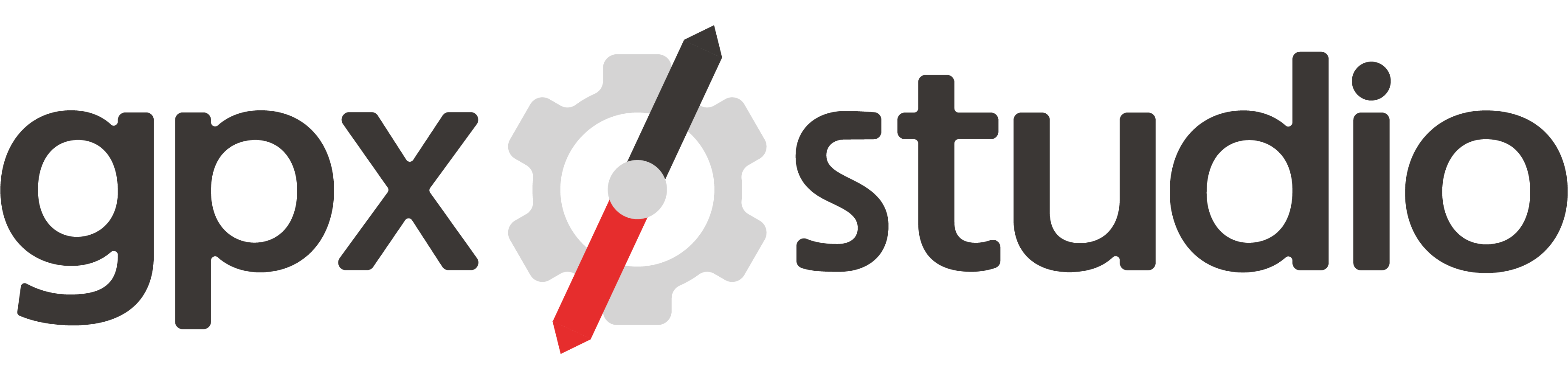Sobre 🚴
gpx.studio é um visualizador e editor de GPX online gratuito que permite:
- visualizar múltiplas marcações em cores diferentes adicionado por fontes diferentes (ciclismo, caminhadas, satélite, etc.)
- editar as trilhas adicionando, inserindo, movendo ou excluindo pontos
- inverter rotas
- adicionar ou alterar as marcas de tempo de um rastro
- visualizar, adicionar, editar e remover waypoints
- reduzir o número de pontos da trilha
- visualizar e refazer a estrutura do arquivo
- adicionar automaticamente dados de elevação aos trechos se estiver faltando
- mesclar várias trilhas, estendendo o tempo, a frequência cardíaca, a cadência, a potência e a temperatura quando necessário
- extrair segmentos de trilhas e executar qualquer outra ação mantendo a estrutura dos segmentos dentro de arquivos
- salvar o resultado em seu computador ou no seu Google Drive™ para obter um link compartilhável e o código de incorporação
É um projeto pessoal criado após manipular arquivos GPX por algum tempo. O código-fonte do projeto está disponível publicamente no
GitHub. Siga-nos no
Facebook e no
Twitter para ser notificado sobre atualizações desta ferramenta.
Comunidade Mapbox 🤝
Mapbox é a empresa que fornece alguns dos mapas bonitos desse site.
Eles criaram um programa chamado
Mapbox Community para apoiar instituições educacionais sem fins lucrativos e organizações de impacto positivo (veja a
página oficial onde mostram algumas de suas colaborações). Nós temos
muita sorte de ter se juntado a esse programa e nos beneficiado de um grande desconto em todas as taxas de API.
Sou (e todos os usuários do site podem ser) muito grata pelo seu apoio e disponibilidade.
Suporte 💬
A
Ajuda e o
Guia do Usuário devem responder à maioria das perguntas sobre as funcionalidades, mas sinta-se à vontade para pedir ajuda, relatar quaisquer problemas ou enviar sugestões na página do
Facebook ou
Twitter, ou por e-mail em
hello@gpx.studio.
Para desenvolvedores, o
repositório Github também é um bom lugar para relatar problemas ou compartilhar ideias.
Ajude a manter o site livre (e livre de anúncios) 🙏
Cada vez que você adicionar ou mover um ponto de trilha, fazemos um pedido aos nossos servidores para recuperar um roteamento na rede rodoviária.
Também confiamos em APIs do
Mapbox para carregar mapas bonitos, obter dados de elevação e processar pedidos de codificação geográfica (procurando um lugar na barra de pesquisa).
Infelizmente isso é muito caro, por isso se você gostar da ferramenta e usá-la com frequência, por favor, considere fazer até mesmo uma pequena doação para que este site possa permanecer
gratuito para usar e
sem publicidade. Obrigado pelo seu apoio!
Tradução 🗣️
O site é traduzido por voluntários em uma plataforma de tradução colaborativa.
Você pode ajudar a completar e melhorar as traduções juntando-se ao
projeto Crowdin.
Entre em contato com o
Facebook,
Twitter, ou por
e-mail ou no
GitHub se quiser iniciar a tradução em um novo idioma.
Além de um bom conhecimento do
gpx.studio, alguns conhecimentos básicos de HTML podem ser úteis. Qualquer ajuda é muito bem-vinda!
Guia do Usuário 🎓
Clique em um tópico para saber mais!
Criar um novo arquivo GPX
- Na barra de ferramentas superior, clique no Novo GPX. Uma nova aba chamada "nova" aparece acima do painel inferior.
- Coloque pontos de âncora no mapa clicando nos locais que você deseja passar.
-
Se o roteamento estiver ativado, selecione o tipo de atividade apropriado para tomar as estradas mais adequadas.
Desativar o roteamento permitirá que você desenhe linhas retas livremente no mapa.
- Você pode arrastar um ponto ou a própria linha para redirecionar o caminho para um novo local.
- Se você cometer algum erro ou mudar de ideia sobre o itinerário, você pode:
- use os botões de desfazer e refazer .
- clique em um ponto de âncora e use Remover ponto para removê-lo, ou simplesmente Shift+clique nele.
Abrir arquivos GPX existentes
Existem duas opções:
- Clique em Abrir e selecione um ou mais arquivos GPX para carregar.
- Arraste e solte os arquivos GPX em qualquer lugar da janela.
Exportar arquivos GPX
Existem duas opções:
- Clique em Exportar e então escolha a:
- junte todos os arquivos GPX abertos num único arquivo, ou exporte-os separadamente.
- incluir tempo, temperatura, batimentos cardíacos, cadência, potência e dados de superfície ou não.
Em seguida, clique em Baixar para baixar os arquivos no seu computador ou em Salvar no Google Drive para salvá-lo na nuvem.
- Arraste e solte uma aba (abaixo do painel inferior) para sua área de trabalho.
Compartilhar um arquivo GPX
gpx.studio não disponibiliza o armazenamento de arquivos GPX. No entanto, ele se integra sem problemas com o Google Drive.
Para compartilhar arquivos GPX:
- Clique em Exportar e então escolha a:
- junte todos os arquivos GPX abertos num único arquivo, ou exporte-os separadamente.
- incluir tempo, temperatura, batimentos cardíacos, cadência, potência e dados de superfície ou não.
- Clique em Salvar no Google Drive.
- Conecte sua conta do Google.
- Selecione a pasta onde deseja salvar os arquivos.
- Quando os arquivos forem enviados, clique em Copiar o link e envie para seus amigos!
Se você quiser usar
gpx.studio para abrir os arquivos GPX armazenados no Google Drive, você pode instalar o
Google Drive Add-on.
Editar os pontos de trilha de um arquivo GPX
Clique em
para entrar no modo de edição. Dependendo do nível de zoom, um conjunto de pontos de trilha são mostrados. Quanto mais você dá zoom, mais pontos aparecem.
Então, você pode:
- adicionar pontos no final da trilha, clicando no mapa nas localizações que você deseja passar.
- você pode arrastar um ponto ou a própria linha para redirecionar a trilha para um novo local.
- clique em um ponto de âncora e use Remover ponto para removê-lo, ou simplesmente Shift+clique nele.
- clique em um ponto de âncora ou na linha e use Dividir aqui para dividir o caminho no local escolhido.
- clique em um ponto de âncora ou na linha e use Começar a volta aqui para iniciar a volta no local escolhido.
If you make a mistake or change your mind about the itinerary, use the undo
and redo
buttons.
If routing is enabled, select the appropriate activity type in order to take the most suitable roads.
Disabling the routing will allow you to draw straight lines freely on the map.
If you edit a GPX file containing time, temperature, heartrate, cadence or power data, new track points will automatically contain the average value for each of those fields.
Cortar um arquivo GPX
Existem três opções:
- Use o controle deslizante no painel inferior para mover os pontos de início e final do trecho. Clique em para validar a seleção. Você pode escolher se deseja manter as partes cortadas em arquivos separados.
- Entre no modo de edição clicando em . Then, click on an anchor point or on the line and use Split here to split the trace at a chosen location.
- Clique em e selecione uma área que contenha os pontos de trilha que deseja manter ou excluir. Desmarque a opção Waypoints se você não quiser remover waypoints ao mesmo tempo. Em seguida, escolha se deseja excluir os pontos de trilha dentro ou fora da seleção. Finalmente, clique em Prosseguir.
Dividir um arquivo GPX
Existem duas opções:
- Use o controle deslizante no painel inferior para mover os pontos de início e final do trecho. Clique em para validar a seleção. Marque a opção Mantenha as partes cortadas em novos arquivos e clique em Prosseguir.
- Entre no modo de edição clicando em . Then, click on an anchor point or on the line and use Split here to split the trace at a chosen location.
UMude o ponto de partida de um loop
Entre no modo de edição clicando em . Then, click on an anchor point or on the line and use Start loop here to make the loop start at a chosen location.
Adiciona timestamps a um arquivo GPX
- Clique em .
- Insira a velocidade média.
- Selecione o horário de início.
- Clique em Ok.
Se o arquivo GPX não tiver timestamps, uma velocidade constante é aplicada a todo o arquivo GPX por padrão. Você pode marcar a opção
Experimental para gerar carimbos de tempo, que fazem com que a velocidade varie de acordo com a inclinação.
Se o arquivo GPX já tiver timestamps, eles serão deslocados e compactados para corresponderem à velocidade escolhida e ao horário de início.
Alterar a velocidade de um arquivo GPX
- Clique em .
- Alterar velocidade média.
- Clique em Ok.
Se o arquivo GPX não tiver timestamps, uma velocidade constante é aplicada a todo o arquivo GPX por padrão. Você pode marcar a opção
Experimental para gerar carimbos de tempo, que fazem com que a velocidade varie de acordo com a inclinação.
Se o arquivo GPX já tiver timestamps, eles serão deslocados e compactados para corresponderem à velocidade escolhida e ao horário de início.
Mesclar vários arquivos GPX
Para mesclar dois arquivos GPX:
- Abaixo do painel inferior, selecione a aba do primeiro arquivo GPX que deseja mesclar.
- Clique em (disponível somente quando mais de dois arquivos estiverem abertos).
- Clique na aba do segundo arquivo GPX ou no caminho para unir. Os pontos de trilha do segundo arquivo GPX virão após os do primeiro arquivo GPX.
You can also use the file structure tool:
- Abaixo do painel inferior, selecione a aba do primeiro arquivo GPX que deseja mesclar.
- Clique em .
- Drag the tab of the file you wish to merge into the first one and drop it in the file structure.
Se você deseja mesclar todos os arquivos GPX abertos de uma vez:
- Abaixo do painel inferior, coloque as abas na ordem em que deseja que elas apareçam no arquivo GPX mesclado.
- Clique em Exportar.
- Marque a opção Mesclar todas as trilhas.
- Clique em Baixar para baixar os arquivos no seu computador ou em Salvar no Google Drive para salvá-lo na nuvem.
Ao mesclar vários arquivos GPX: tempo, temperatura, frequência cardíaca, cadência ou dados de potência serão automaticamente estendidos com o valor médio entre os arquivos mesclados.
Se alguns arquivos GPX contiverem timestamps, está garantido de que os horários do arquivo mesclado serão aumentados (os horários de alguns arquivos serão alterados, se necessário).
Change the structure of a GPX file
Click on
and then you can:
- Drag and drop tracks and track segments to rearrange them, or drop them in the tabs above the elevation profile to extract them.
- Drag and drop traces from the tabs above the elevation profile to merge them with the current trace.
- Assign a different color to each track.
- Rename each track.
- Select a set of tracks or track segments to delete or merge them.
Change the color, opacity and width of a GPX file
- Clique em .
- Click on the color to open the color picker.
- Move the opacity slider to change the opacity.
- Move the width slider to change the width.
- Clique em Ok.
You can optionally apply the chosen color, opacity and width to all traces by using the checkboxes.
For traces with multiple tracks, the file structure tool
can be used to assign a different color to each of them.
Add waypoints (points of interest) to a GPX file
- Clique em .
- Click on the map at the location you want to place it.
- Fill in some data about the waypoint (you can use HTML to format information, or even link images).
- Clique em Ok.
If you want to reuse a waypoint at another location or for another trace, click on the waypoint and press
inside the popup. Then, click on the map to add a copy of the waypoint at the chosen location.
Edit a waypoint of a GPX file
To change the location of a waypoint, you can simply drag it to a new location. When dragging a waypoint close to the trace, it is automatically attracted so that you can place the waypoint perfectly on the trace. Zoom in or out to change the distance at which the waypoints are attracted.
To edit the data of a waypoint, click on it and press inside the popup. Change the information and then click Ok.
Remove waypoints of a GPX file
To remove a single waypoint, click on it and press inside the popup, or simply Shift+click on it.
To remove all waypoints inside or outside an area, click on and select an area containing the waypoints you want to keep or delete. Uncheck the box Track points if you do not want to remove track points at the same time. Then, choose whether you want to delete waypoints inside or outside of the selection. Finalmente, clique em Prosseguir.
Remove GPX files
Below the bottom panel, select the tab of the file you want to delete and click on .
To remove all GPX files at once, click on Clear all in the top toolbar.
Open Street View
In the top-right corner, click on and then click on the map to open Street View at that location.
Center the map on a location
In the top-right corner, click on and then type an address. Choose one of the suggested locations to center the map on it.
Hide a GPX file
To hide a GPX file, click on . To unhide it, click on .
A hidden trace will also unhide when adding a point in edition mode or when using most of the tools.
Show or hide map layers
- Hover over in the top-right corner.
- Clique em .
- Select the layers you want to appear in the interface.
Add custom map layers
- Hover over in the top-right corner.
- Clique em .
- Fill out the form to add or replace a map layer.
Embedding 🗺
You are very welcome to display traces on your website with
gpx.studio. There are two ways to do it: the first one with files stored on a server and the second one with Google Drive.
Choose the map shown by default with the parameter source among the following values:
outdoors: Mapbox Outdoorssatellite: Mapbox Satelliteosm: OpenStreetMapotm: OpenTopoMapohm: OpenHikingMap
To use Mapbox maps, you need to specify the token parameter with a valid Mapbox token. You can also use a custom Mapbox style by directly specifying its URL with mapbox-style=<STYLE_URL>.
You can optionally add parameters to the source URL: imperial to get data in miles and feet, running to display the pace in minutes by unit of distance, distance to show distance markers, direction to show direction markers and slope to show the slope view of the elevation profile. Below is a playground to play with the parameters, see a preview and get the HTML code.
Terms of Services 📖
Thank you for using gpx.studio. These terms of service (Terms) cover your use and access of our website and related software (our Services).
By accessing this website, you are agreeing to be bound by this website Terms of Services and to review our Privacy Policy. If you do not agree with any of these terms, you are prohibited from using or accessing this site.
Changes to the Services
We may change the features of our Services, withdraw or add new features from time to time.
Warranties
The services on the website are provided "as is". To the fullest extent permitted by law, we make no warranties either implied or expressed about the Services. We do not make any promise about the accuracy of specific functions of the services, their reliability or availability.
Changes to Terms
We reserve the right to modify these Terms at any time. We will notice you on the website so you can agree to the revised Terms.
Política de Privacidade 🕵️
gpx.studio is an online GPX file editor which allows users to create, view and edit files.
We respect the privacy of our users and do not collect any personal information.
The files created, visualized or edited on the website are only read once and never stored on a server.
We only access the data contained in the files and handle all computations from your local browser (it is a pure client-side application).
Google Drive
The website offers the possibility to log in with Google Drive to upload and save files in order to facilitate the storage, versioning and sharing of GPX files.
That service authenticates you directly with your Google account, and an authentication token identifying you as the file owner is stored in your local browser session profile.
This information is used to browse GPX files in your Google Drive and to open only those you choose to open.
Furthermore, it is used to automatically authenticate users visiting the website again but it is never stored on our side.
We use standard Google Drive sharing functionality when you decide to share the file, and standard Google Drive authentication, authorization mechanisms for access control.
No other files than those you create with the tool or decide to open with it (either by opening from Google Drive or visiting its associated URL on the tool) will be accessed, and none will ever be stored.
gpx.studio's use of information received from Google APIs will adhere to the Google API Services User Data Policy, including the Limited Use requirements.
Last updated July 26, 2021.