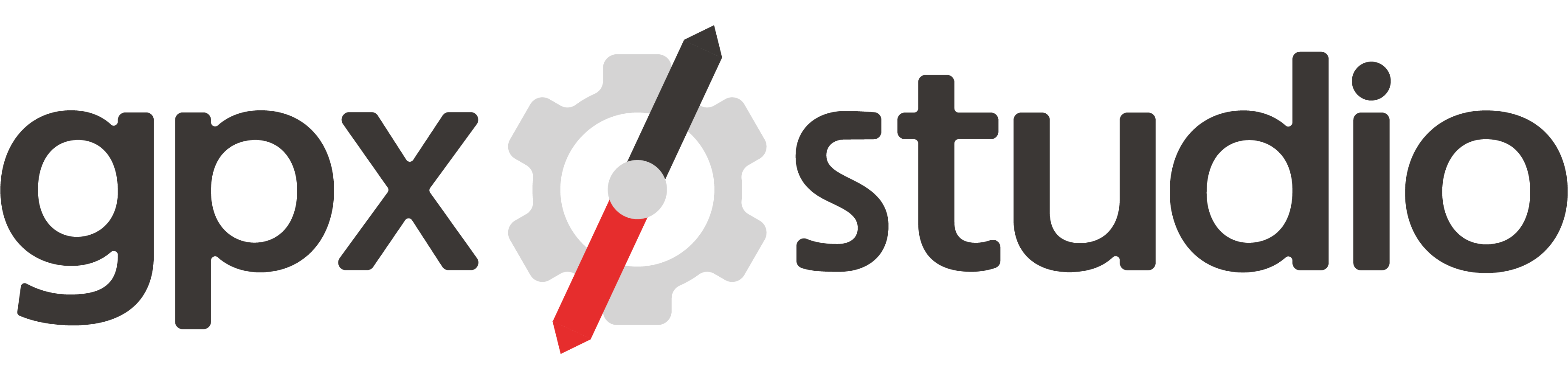Om 🚴
gpx.studio er en gratis online GPX-seer og editor som tillater å:
- visualisere flere spor i forskjellige farge ved hjelp av mange ulike karttyper (sykling, vandring, satelitt, osv)
- rediger spor ved å legge til, sette inn, flytte eller slette sporpunkter
- reversere spor
- legge til elle endre tidsstemplene for et spor
- vise, legge til, redigere og fjerne veipunkter
- reduser antall sporpunkter
- vise og omarbeide filstrukturen
- automatisk legge til høydedata til spor hvis det mangler
- flett flere spor, forlenge tid, puls, skrittfrekvens, effekt- og temperaturdata ved behov
- trekke ut segmenter fra spor og utføre andre tiltak, samtidig som segmentenes struktur opprettholdes inni filer
- lagre resultatet på datamaskinen eller på Google DriveTM for å få en delbar lenke og innebygde kode
Det er et enkeltpersonsprosjekt som er opprettet etter å ha lekt litt med GPX-filer en stund. Prosjektkildekoden er offentlig tilgjengelig på
GitHub. Følg oss på
Facebook og
Twitter for å få beskjed om oppdateringer av verktøyet.
Mapbox samfunnet 🤝
Mapbox er selskapet som tilbyr noen av de vakre kartene på dette nettstedet.
De opprettet et program som har fått navnet
Mapbox Community for å støtte ikke-profitte, utdanningsinstitusjoner, organisasjoner med positiv virkning (se
offisiell side der de viser noe av sitt samarbeid). Vi er
svært heldig som har blitt med i dette programmet og å dra nytte av en rabatt på alle API priser.
Jeg er (og alle brukere på nettsiden kan være) veldig takknemlig for deres støtte og tilgjengelighet.
Hjelp å holde nettstedet gratis (og reklamefri) 🙏
Hver gang du legger til eller flytter et sporpunkt, kommer vi med en forespørsel til våre servere for å hente en rute på vegnettet.
Vi er også avhengig av APIer fra
Mapbox for å laste vakre kart, hente høydedata og behandle geokodingsforespørsler (lete etter et sted i søkefeltet).
Dessverre er dette veldig kostbart, så hvis du liker verktøyet og bruker det ofte, vurder å gjøre selv en liten donasjon slik at denne nettsiden kan være
gratis å bruke og
reklamefritt. Takk for din støtte!
Oversettelse 🗣️
Nettstedet er oversatt av frivillige på en oversettelsesplattform.
Du kan hjelpe til med å fullføre og forbedre oversettelsene ved å delta i
Crowdin-prosjektet.
Ta kontakt på
Facebook,
Twitter, via
e-post eller på
GitHub hvis du ønsker å starte oversettelsen av et nytt språk.
Bortsett fra en god forståelse av
gpx.studio, kan noe grunnleggende kunnskap om HTML være nyttig. All hjelp er høyt verdsatt!
Brukerveiledning 🎓
Klikk på et emne for å lære mer!
Opprett en ny GPX-fil
- På toppverktøyslinjen, klikk på Ny GPX. En ny fane kalt "ny" vises over nederste panel.
- Plasser ankerpunkter på kartet ved å klikke på stedene du ønsker å gå gjennom.
-
Hvis ruting er aktivert, velger du riktig aktivitetstype for å velge de best egnede veiene.
Ved å deaktivere rutingen kan du tegne rette linjer fritt på kartet.
- Du kan dra et punkt eller en linje i seg selv for å flytte sporet tilbake gjennom et nytt sted.
- Hvis du gjør en feil eller hadde andre planer for turen, kan du:
- bruk angre og gjør om knappene.
- klikk på et ankerpunkt og bruk Fjern puknt for å fjerne den, eller bare skift+klikk på det.
Last inn eksisterende GPX-filer
Det finnes to muligheter:
- Klikk på Last inn og velg en eller flere GPX-filer å laste inn.
- Dra og slipp GPX-filer i vinduet.
Eksporter GPX-filer
Det finnes to muligheter:
- Klikk på Eksport og velg deretter om du vil:
- slå sammen alle åpne GPX-filer som spor i en fil, eller eksporter dem separat.
- omfatter blant annet tid, temperatur, puls, skritt, kraft og overflatedata eller ikke.
Klik deretter på Download for å lase ned filene på datamaskinen din eller på Save to Google Drive for å lagre filene i skyen.
- Dra og slipp ei fane (under bunnpanelet) på skrivebordet.
Del en GPX-fil
gpx.studio gir ikke hosting for GPX-filer. Men den integrerer jevnt med Google Drive.
For å dele GPX-filer:
- Klikk på Eksport og velg deretter om du vil:
- slå sammen alle åpne GPX-filer som spor i en fil, eller eksporter dem separat.
- omfatter blant annet tid, temperatur, puls, skritt, kraft og overflatedata eller ikke.
- Klikk på Save to Google Drive.
- Koble til Google-kontoen din.
- Velg mappen der du vil lagre filene.
- Når filene er lasta opp, klikk på Copy link og send de til vennene dine!
Hvis du vil bruke
gpx.studio til å åpne GPX-filer som er lagra på Google Drive, kan du installere
Google Drive Add-on.
Rediger sporpunktene til en GPX-fil
Klikk på
for å gå inn i utgavemodus. Avhengig av zoomnivået, vises et sett med ankerpunkter. Jo mer du zoomer inn, jo flere ankerpunkter vises.
Etterpå kann du:
- legg til sporpunkter på slutten av sporet ved å klikke på kartet på steda du vil gå gjennom.
- dra et ankerpunkt eller selve linja for å omdirigere sporet gjennom et nytt sted.
- klikk på et ankerpunkt og bruk Fjern puknt for å fjerne den, eller bare skift+klikk på det.
- klikk på et ankerpunkt eller på linjen og bruk Del her for å dele sporet på det utvalgt stedet.
- click on an anchor point or on the line and use Start loop here to make the loop start at a chosen location.
Hvis du gjør en feil eller ombestemmer deg om reiseruten, kann du bruke de angre-
og gjenta-
knappene.
Hvis ruting er aktivert, velg den passende aktivitetstypen for å ta de mest egnede veiene.
Hvis du deaktivere ruting, kan du tegne rette linjer fritt på kartet.
Hvis du redigerer en GPX-fil some inneholder data om tid, temperatur, puls, tråkkfrekvens eller effekt, vil nye sporpunkter atuomatistk inneholde gjennomsnittsverdien for hvert av disse målingene.
Beskjær en GPX-fil
Det finnes tre muligheter:
- Bruk glideknappen i nederste panel for å endre start og sluttpunkt for ruten. Klikk på for å godkjenne valget. Du kan velge om du vil beholde de beskårede delene i separate filer.
- Start redigeringsmodus ved å klikke på . Klikk deretter på et ankerpunkt eller på linjen og bruk Del her for å dele sporet på det utvalgte stedet.
- Klikk på og velg et område som inneholder sporpunktene du vil beholde eller slette. Fjern merkingen fra boksen Veipunkter hvis du ikke vil slette veipunktene. Nå kan du velger om du vil slette punktene enten innenfor eller utenfor markeringsboksen. Til slutt, klikk på Fortsett.
Dele opp en GPX-fil
Det finnes to muligheter:
- Bruk glideknappen i nederste panel for å endre start og sluttpunkt for ruten. Klikk på for å godkjenne valget. Kryss av i boksen Behold beskårne deler i nye filer, og klikk deretter på Fortsett.
- Start redigeringsmodus ved å klikke på . Klikk deretter på et ankerpunkt eller på linjen og bruk Del her for å dele sporet på det utvalgte stedet.
Change the starting point of a loop
Start redigeringsmodus ved å klikke på . Then, click on an anchor point or on the line and use Start loop here to make the loop start at a chosen location.
Legg til tidsstempler i en GPX-fil
- Klikk på .
- Angi gjennomsnittshastighet.
- Velg starttid.
- Klikk Ok.
Hvis GPX-filen ikke har noen tidsstempler, brukes en konstant hastighet på hele GPX-filen som standard. Du kan krysse av i boksen
Eksperimentell for å generere tidsstempler som får hastigheten til å variere avhengig av hvor bratt ruten er.
Hvis GPX-filen allerede har tidsstempler, de vil bli endret og komprimert for å ha den utvalgte hastigheten og starttiden.
Endre hastigheten for en GPX-fil
- Klikk på .
- Endre gjennomsnittshastighet.
- Klikk Ok.
Hvis GPX-filen ikke har noen tidsstempler, brukes en konstant hastighet på hele GPX-filen som standard. Du kan krysse av i boksen
Eksperimentell for å generere tidsstempler som får hastigheten til å variere avhengig av hvor bratt ruten er.
Hvis GPX-filen allerede har tidsstempler, de vil bli endret og komprimert for å ha den utvalgte hastigheten og starttiden.
Slå sammen flere GPX-filer
For å slå sammen to GPX-filer:
- Below the bottom panel, select the tab of the first GPX file you want to merge.
- Klikk på (tilgjengelig bare når mer enn to filer er åpne).
- Klikk på fanen til den andre GPX-filen for å slå den sammen, eller på sporet selv. Sporpunktene til den andre GPX-filen vil bli lagt til etter de fra den første GPX-filen.
Du kan også bruke filstrukturverktøyet:
- Below the bottom panel, select the tab of the first GPX file you want to merge.
- Klikk på .
- Dra fanen til filen du vil slå sammen med den første, og legg den i filstrukturen.
Hvis du vil slå sammen alle åpne GPX-filer samtidig:
- Below the bottom panel, put the tabs in the order you want them to appear in the merged GPX file.
- Click on Export.
- Check the box Merge all traces.
- Click on Download to download the files on your computer or on Save to Google Drive to save it in the cloud.
When merging multiple GPX files: missing time, temperature, heartrate, cadence or power data will be automatically extended with the average value across merged files.
If some GPX files contains timestamps, it is ensured that the timestamps of the merged file are strictly increasing (the timestamps of some files are shifted if necessary).
Change the structure of a GPX file
Klikk på
og så kan du:
- Drag and drop tracks and track segments to rearrange them, or drop them in the tabs above the elevation profile to extract them.
- Drag and drop traces from the tabs above the elevation profile to merge them with the current trace.
- Assign a different color to each track.
- Rename each track.
- Select a set of tracks or track segments to delete or merge them.
Change the color, opacity and width of a GPX file
- Klikk på .
- Click on the color to open the color picker.
- Move the opacity slider to change the opacity.
- Move the width slider to change the width.
- Klikk Ok.
You can optionally apply the chosen color, opacity and width to all traces by using the checkboxes.
For traces with multiple tracks, the file structure tool
can be used to assign a different color to each of them.
Add waypoints (points of interest) to a GPX file
- Klikk på .
- Click on the map at the location you want to place it.
- Fill in some data about the waypoint (you can use HTML to format information, or even link images).
- Klikk Ok.
If you want to reuse a waypoint at another location or for another trace, click on the waypoint and press
inside the popup. Then, click on the map to add a copy of the waypoint at the chosen location.
Edit a waypoint of a GPX file
To change the location of a waypoint, you can simply drag it to a new location. When dragging a waypoint close to the trace, it is automatically attracted so that you can place the waypoint perfectly on the trace. Zoom in or out to change the distance at which the waypoints are attracted.
To edit the data of a waypoint, click on it and press inside the popup. Change the information and then click Ok.
Remove waypoints of a GPX file
For å fjerne et eneste veipunkt, klikk på det og trykk inni sprettoppvinduet, eller bare Shift+klikk på det.
For å fjerne alle veipunktene i eller utenfor et område, klikk på og velg et område som inneholder veipunktene du vil beholde eller slette. Uncheck the box Track points if you do not want to remove track points at the same time. Then, choose whether you want to delete waypoints inside or outside of the selection. Til slutt, klikk på Fortsett.
Remove GPX files
Below the bottom panel, select the tab of the file you want to delete and click on .
To remove all GPX files at once, click on Clear all in the top toolbar.
Open Street View
In the top-right corner, click on and then click on the map to open Street View at that location.
Center the map on a location
In the top-right corner, click on and then type an address. Choose one of the suggested locations to center the map on it.
Hide a GPX file
To hide a GPX file, click on . To unhide it, click on .
A hidden trace will also unhide when adding a point in edition mode or when using most of the tools.
Show or hide map layers
- Hover over in the top-right corner.
- Klikk på .
- Velg hvilke lag du vil skal vises i grensesnittet.
Add custom map layers
- Hover over in the top-right corner.
- Klikk på .
- Fill out the form to add or replace a map layer.
Embedding 🗺
You are very welcome to display traces on your website with
gpx.studio. There are two ways to do it: the first one with files stored on a server and the second one with Google Drive.
Choose the map shown by default with the parameter source among the following values:
outdoors: Mapbox Outdoorssatellite: Mapbox Satelliteosm: OpenStreetMapotm: OpenTopoMapohm: OpenHikingMap
To use Mapbox maps, you need to specify the token parameter with a valid Mapbox token. You can also use a custom Mapbox style by directly specifying its URL with mapbox-style=<STYLE_URL>.
You can optionally add parameters to the source URL: imperial to get data in miles and feet, running to display the pace in minutes by unit of distance, distance to show distance markers, direction to show direction markers and slope to show the slope view of the elevation profile. Below is a playground to play with the parameters, see a preview and get the HTML code.
Terms of Services 📖
Thank you for using gpx.studio. These terms of service (Terms) cover your use and access of our website and related software (our Services).
By accessing this website, you are agreeing to be bound by this website Terms of Services and to review our Privacy Policy. If you do not agree with any of these terms, you are prohibited from using or accessing this site.
Changes to the Services
We may change the features of our Services, withdraw or add new features from time to time.
Warranties
The services on the website are provided "as is". To the fullest extent permitted by law, we make no warranties either implied or expressed about the Services. We do not make any promise about the accuracy of specific functions of the services, their reliability or availability.
Changes to Terms
We reserve the right to modify these Terms at any time. We will notice you on the website so you can agree to the revised Terms.
Privacy Policy 🕵️
gpx.studio is an online GPX file editor which allows users to create, view and edit files.
We respect the privacy of our users and do not collect any personal information.
The files created, visualized or edited on the website are only read once and never stored on a server.
We only access the data contained in the files and handle all computations from your local browser (it is a pure client-side application).
Google Drive
The website offers the possibility to log in with Google Drive to upload and save files in order to facilitate the storage, versioning and sharing of GPX files.
That service authenticates you directly with your Google account, and an authentication token identifying you as the file owner is stored in your local browser session profile.
This information is used to browse GPX files in your Google Drive and to open only those you choose to open.
Furthermore, it is used to automatically authenticate users visiting the website again but it is never stored on our side.
We use standard Google Drive sharing functionality when you decide to share the file, and standard Google Drive authentication, authorization mechanisms for access control.
No other files than those you create with the tool or decide to open with it (either by opening from Google Drive or visiting its associated URL on the tool) will be accessed, and none will ever be stored.
gpx.studio's use of information received from Google APIs will adhere to the Google API Services User Data Policy, including the Limited Use requirements.
Last updated July 26, 2021.