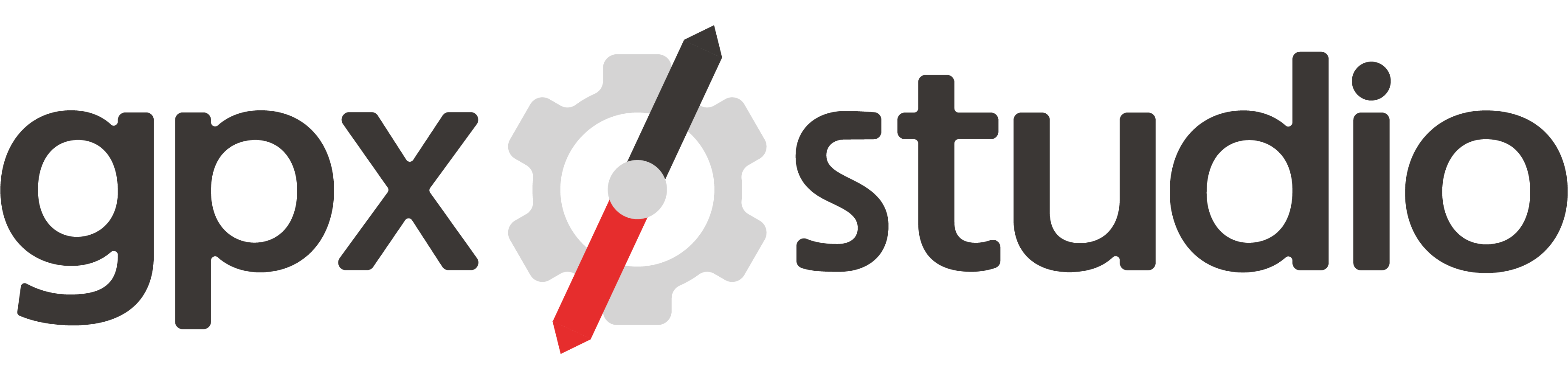Over 🚴
gpx.studio is een gratis online GPX viewer en editor die het mogelijk maakt om:
- meerdere sporen weergeven in verschillende kleuren en ondersteund door veel verschillende kaarten (fietsen, wandelen, satelliet, enz.)
- routes bewerken door het toevoegen, invoegen, verplaatsen of verwijderen van routepunten
- routes omkeren
- de tijdstempels van een spoor toevoegen of wijzigen
- routepunten bekijken, toevoegen, bewerken en verwijderen
- verminder het aantal track points
- bekijk en bewerk de structuur van het bestand
- automatisch hoogtegegevens toevoegen aan traces als dit ontbreekt
- voeg meerdere sporen samen, verhoog tijd, hartritme, cadans, vermogen- en temperatuurgegevens indien nodig
- segmenten uit sporen halen en voer andere acties uit terwijl de structuur van de segmenten in bestanden wordt behouden
- sla het resultaat op uw computer of Google Drive™ op om een deelbare link en embedded code te krijgen
Het is een project gemaakt door 1 persoon na het experimenteren met GPX bestanden. De broncode van het project is publiekelijk beschikbaar op
GitHub. Volg ons op
Facebook en
Twitter om te worden geïnformeerd over updates van de tool.
Mapbox Gemeenschap 🤝
Mapbox is het bedrijf dat enkele van de mooie kaarten op deze website aanbiedt.
Ze hebben een programma gemaakt met de naam
Mapbox Community ter ondersteuning van non-profitorganisaties, educatieve instellingen en organisaties met een positieve impact (zie de
officiële pagina waar ze een deel van hun samenwerking laten zien). We zijn
erg blij om aangesloten te zijn bij dit programma en te profiteren van een grote korting op alle API-tarieven.
Ik ben (en mogelijk alle gebruikers van de website zijn) erg dankbaar voor hun steun en beschikbaarheid.
Help de website gratis te houden (en advertentievrij) 🙏
Elke keer als je een trackpunt toevoegt of verplaatst, doen we een verzoek aan onze servers om een route op het wegennetwerk op te halen.
Ook werken we met API's van
Mapbox om prachtige kaarten te laden, hoogtegegevens op te halen en geocoding verzoeken te verwerken (bij het zoeken naar een plaats via de zoekbalk).
Helaas is dit erg duur, dus als je de tool leuk vindt en het vaak gebruikt: overweeg een donatie (zelfs een kleine), zodat deze website
gratis en
advertentievrij kan blijven. Bedankt voor je steun!
Vertaling 🗣️
De website wordt vertaald door vrijwilligers op een samenwerkend vertaalplatform.
U kunt helpen de vertalingen te voltooien en te verbeteren door deel te nemen aan het
Crowdin-project.
Neem contact op met
Facebook,
Twitter, door
e-mail of via
GitHub als u de vertaling in een nieuwe taal wilt starten.
Naast een goed begrip van
gpx.studio, kan sommige basiskennis van HTML nuttig zijn. Elke hulp wordt zeer gewaardeerd!
Gebruikersgids 🎓
Klik op een onderwerp om meer te leren!
Maak een nieuw GPX-bestand aan
- Klik in de bovenste werkbalk op Teken. Een nieuw tabblad genaamd "nieuw" verschijnt boven het onderste paneel.
- Plaats ankerpunten op de kaart door te klikken op de locaties die je wilt doorlopen.
-
Als routing is ingeschakeld, selecteer dan het juiste activiteitstype om de meest geschikte wegen te nemen.
Als je routing uitschakelt, kun je rechte lijnen vrijelijk op de kaart tekenen.
- Je kunt een punt of de lijn zelf verslepen om het spoor door een nieuwe locatie te leiden.
- Als je een fout maakt of van mening verandert over het traject, kun je:
- gebruik de knoppen ongedaan maken en herhaal .
- klik met de rechtermuisknop op een ankerpunt en gebruik Verwijder punt om het te verwijderen of Shift+klik er op.
Laad bestaande GPX-bestanden
Er zijn twee opties:
- Klik op Laad en selecteer een of meer GPX bestanden om te laden.
- Sleep GPX-bestanden naar het venster.
Exporteer GPX-bestanden
Er zijn twee opties:
- Klik op Export en maak vervolgens de keuze:
- voeg alle geopende GPX-bestanden samen als tracks in één bestand, of exporteer ze apart.
- wel of niet meenemen van tijd, temperatuur, hartslag, ritme, vermogen en oppervlaktegegevens.
Klik vervolgens op Download om de bestanden op je computer te downloaden of op Opslaan in Google Drive om het in de cloud op te slaan.
- Sleep een tabblad (in het onderpaneel) naar uw bureaublad of windows verkenner.
Deel een GPX-bestand
gpx.studio biedt geen hosting voor GPX-bestanden. Het integreert echter soepel met Google Drive.
Om GPX-bestanden te delen:
- Klik op Export en maak vervolgens de keuze:
- voeg alle geopende GPX-bestanden samen als tracks in één bestand, of exporteer ze apart.
- wel of niet meenemen van tijd, temperatuur, hartslag, ritme, vermogen en oppervlaktegegevens.
- Klik op Opslaan in Google Drive.
- Maak verbinding met je Google-account.
- Selecteer de map waar je de bestanden wilt opslaan.
- Wanneer de bestanden zijn geüpload, klik op Kopieer link en stuur het naar je vrienden!
Als je
gpx.studio wilt gebruiken om GPX-bestanden te openen die zijn opgeslagen op Google Drive, kun je de
Google Drive Add-on installeren.
Bewerk de trackpunten van een GPX bestand
Klik op
om in de bewerkingsmodus te gaan. Afhankelijk van het zoomniveau verschijnt er een set ankerpunten. Hoe verder je inzoomt, des te meer ankerpunten verschijnen.
Je kunt dan:
- trackpunten toevoegen aan het einde van de track door te klikken op de kaart op de locaties die je wilt doorlopen.
- sleep een ankerpunt of de lijn zelf om de track door een nieuwe locatie te leiden.
- klik met de rechtermuisknop op een ankerpunt en gebruik Verwijder punt om het te verwijderen of Shift+klik er op.
- klik met de rechtermuisknop op een ankerpunt of op de lijn en gebruik Hier splitsen om de track op een gekozen locatie te splitsen.
- klik met de rechtermuisknop op een ankerpunt of op de lijn en gebruik Start lus hier om de lus op een gekozen locatie te laten starten.
Als je een fout maakt of van mening verandert over het traject, gebruik de knoppen terugdraaien
en herhaal
Als routing is ingeschakeld, selecteer het juiste activiteitstype om de meest geschikte wegen te nemen.
Als je routing uitschakelt, kun je rechte lijnen vrijelijk op de kaart tekenen.
Als je een GPX bestand bewerkt met daarin gevens over tijd, temperatuur, hartslag, ritme of vermogen, dan zullen nieuwe trackpunten automatisch de gemiddelde waarde bevatten voor elk van deze velden.
Een GPX-bestand bijsnijden
Er zijn drie opties:
- Gebruik de schuifregelaar in het onderste paneel om de start- en eindpunten van de track te verplaatsen. Klik op om de selectie te bevestigen. Je kunt kiezen of je bijgesneden onderdelen in aparte bestanden wilt houden.
- Start de bewerkingsmodus door te klikken op . Dan, klik met de rechtermuisknop op een ankerpunt of op de lijn en gebruik Hier splitsen om de track op een gekozen locatie te splitsen.
- Klik op en selecteer een gebied met de trackpunten die je wilt behouden of verwijderen. Schakel het selectievakje Waypoints uit als u niet tegelijkertijd de waypoints wilt verwijderen. Kies vervolgens of u de trackpunten binnen of buiten de selectie wilt verwijderen. Klik tot slot op Ga verder.
Splits een GPX-bestand
Er zijn twee opties:
- Gebruik de schuifregelaar in het onderste paneel om de start- en eindpunten van de track te verplaatsen. Klik op om de selectie te bevestigen. Vink het vakje aan Bewaar bijgesneden delen in nieuwe bestanden en klik vervolgens op Ga verder.
- Start de bewerkingsmodus door te klikken op . Dan, klik met de rechtermuisknop op een ankerpunt of op de lijn en gebruik Hier splitsen om de track op een gekozen locatie te splitsen.
Wijzig het startpunt van een lus
Start de bewerkingsmodus door te klikken op . Dan, klik met de rechtermuisknop op een ankerpunt of op de lijn en gebruik Start lus om de lus op een gekozen punt te starten.
Voeg tijdstempel toe aan een GPX-bestand
s
- Klik op .
- Vul de gemiddelde snelheid in.
- Kies starttijd.
- Klik op Ok.
Als het GPX-bestand geen tijdstempel heeft, wordt een constante snelheid standaard toegepast op het gehele GPX-bestand. Je kunt het selectievakje
Experimenteel aanvinken om tijdstempels te genereren die de snelheid afhankelijk maken van de helling.
Als het GPX-bestand al tijdstempels heeft, ze zullen worden verplaatst en gecomprimeerd zodat ze overeenkomen met de gekozen snelheid en start tijd.
Wijzig de snelheid van een GPX-bestand
- Klik op .
- Wijzig de gemiddelde snelheid.
- Klik op Ok.
Als het GPX-bestand geen tijdstempel heeft, wordt een constante snelheid standaard toegepast op het gehele GPX-bestand. Je kunt het selectievakje
Experimenteel aanvinken om tijdstempels te genereren die de snelheid afhankelijk maken van de helling.
Als het GPX-bestand al tijdstempels heeft, ze zullen worden verplaatst en gecomprimeerd zodat ze overeenkomen met de gekozen snelheid en start tijd.
Meerdere GPX-bestanden samenvoegen
Om twee GPX-bestanden samen te voegen:
- Onder het onderste paneel selecteert u het tabblad van het eerste GPX bestand dat u wilt samenvoegen.
- Klik op (alleen beschikbaar als er meer dan twee bestanden geopend zijn).
- Klik op het tabblad van het tweede GPX-bestand om samen te voegen of op een track zelf. De trackpunten van het tweede GPX-bestand komen na die van het eerste GPX-bestand.
U kunt ook de functie voor bestandsstructuur gebruiken:
- Onder het onderste paneel selecteert u het tabblad van het eerste GPX bestand dat u wilt samenvoegen.
- Klik op .
- Sleep het tabblad van het bestand dat u wilt samenvoegen in de eerste en zet het neer in de bestandsstructuur.
Als je alle geopende GPX-bestanden tegelijk wilt samenvoegen:
- Onder het onderste paneel plaats je de tabbladen in de volgorde waarin ze getoond moeten worden in het samengevoegde GPX-bestand.
- Klik op Ok.
- Vink het vakje aan om alle sporen samen te voegen.
- Klik op Download om de bestanden op uw computer te downloaden of op Opslaan in Google Drive om het in de cloud op te slaan.
Bij het samenvoegen van meerdere GPX-bestanden: ontbrekende tijd, temperatuur, hartritme, cadans of vermogensgegevens worden automatisch uitgebreid met de gemiddelde waarde van de samengevoegde bestanden.
Als sommige GPX-bestanden tijdstempels bevatten, is het verzekerd dat de tijdstempels van het samengevoegde bestand strikt toenemen (de tijdstempels van sommige bestanden worden indien nodig verzet).
Wijzig de structuur van een GPX-bestand
Klik op
en dan kun je:
- Versleep tracks en tracksegmenten om ze te herschikken, of zet ze neer in de tabbladen boven het hoogte profiel om ze uit te pakken.
- Versleep tracks uit de tabbladen boven het hoogteprofiel om ze samen te voegen met het huidige spoor.
- Wijs een andere kleur toe aan elke track.
- Hernoem elke track.
- Selecteer een aantal tracks of track segmenten om ze te verwijderen of samen te voegen.
Wijzig de kleur, transparantie en dikte van een GPX-bestand
- Klik op .
- Klik op de kleur om de kleurenkiezer te openen.
- Verplaats de schuifregelaar om de transparantie te wijzigen.
- Verplaats de schuifregelaar om de lijndikte te wijzigen.
- Klik op Ok.
Je kunt optioneel de gekozen kleur, transparantie en lijndikte toepassen op alle tracks door gebruik te maken van de selectievakjes.
Voor bestanden met meerdere tracks, kan de functie bestandstructuur
worden gebruikt om een andere kleur toe te wijzen aan elk van deze.
Voeg waypoints (interessante punten) toe aan een GPX bestand
- Klik op .
- Klik op de kaart op de locatie die je wilt plaatsen.
- Vul enkele gegevens in over het waypoint (je kunt HTML gebruiken om informatie op te maken, of zelfs afbeeldingen linken).
- Klik op Ok.
Als u een waypoint op een andere locatie wilt gebruiken, klikt u op het waypoint en drukt u op
in de popup. Klik vervolgens op de kaart om een kopie van het waypoint op de gekozen locatie toe te voegen.
Bewerk een waypoint van een GPX bestand
Om de locatie van een waypoint te veranderen, kunt u het naar een nieuwe locatie slepen. Bij het verplaatsen van een waypoint dicht bij het spoor wordt het automatisch aangetrokken zodat u het waypoint perfect op het spoor kunt zetten. Zoom in of uit om de afstand te wijzigen waarmee de waypoints worden aangetrokken.
Om de gegevens van een waypoint te bewerken klik erop en druk op binnen de popup. Wijzig de informatie en klik vervolgens op Ok.
Verwijder waypoints van een GPX bestand
Om een enkel waypoint te verwijderen, klik erop en druk op in de popup, of klik er op samen met Shift.
Om alle waypoints binnen of buiten een gebied te verwijderen klik op en selecteer een gebied met de waypoints die u wilt behouden of verwijderen. Schakel het selectievakje Trackpunten uit als u niet tegelijkertijd de trackpunten wilt verwijderen. Kies vervolgens of u de waypoints binnen of buiten de selectie wilt verwijderen. Klik tot slot op Ga verder.
Verwijder GPX-bestanden
In het onderste paneel selecteer je het tabblad van het bestand dat je wilt verwijderen en klik op .
Om alle GPX bestanden tegelijk te verwijderen klik op Wis alles in de bovenste werkbalk.
Open Street View
Klik in de rechterbovenhoek op en klik vervolgens op de kaart om Street View te openen op die locatie.
Centreer de kaart op een locatie
Klik in de rechterbovenhoek op en typ vervolgens een adres. Kies een van de voorgestelde locaties om de kaart hierop te centreren.
Verberg een GPX-bestand
Klik op om een GPX-bestand te verbergen. Klik op om het weer zichtbaar te maken.
Een verborgen track zal ook zichtbaar worden bij het toevoegen van een punt in bewerkingsmodus of bij het gebruik van de meeste tools.
Toon richtingmarkeringen
Om de richtingmarkeringen te tonen, ga naar de kaartlagen en vink het vakje richtingmarkeringen aan.
Toon afstandsmarkeringen
Om afstandsmarkeringen te tonen, ga naar de kaartlagen en vink het vakje afstandsmarkeringen aan.
Insluiten 🗺
Wij stellen het op prijs als je tracks op je website plaatst met
gpx.studio. Er zijn twee manieren om dit te doen: de eerste met bestanden die zijn opgeslagen op een server en de tweede met Google Drive.
Kies de kaart die standaard wordt getoond met parameter bron met een van de volgende waarden:
outdoors: Mapbox Outdoorssatelliet: Mapbox Satellietosm: OpenStreetMapotm: OpenTopoMapohm: OpenHikingMap
Om Mapbox kaarten te gebruiken, moet u de token parameter opgeven met een geldige Mapbox token. U kunt ook een aangepaste Mapbox stijl gebruiken door de URL ervan direct op te geven met mapbox-style=<STYLE_URL>.
Je kunt optioneel parameters toevoegen aan de bron-URL: imperial om gegevens in mijl en voet te krijgen, aan hardlopen om het tempo weer te geven in minuten per eenheid van afstand, aan afstand om afstandmarkeringen te tonen, aan richting om richtingmarkeringen te tonen en aan helling om de hellingsweergave te tonen van het hoogteprofiel. Hieronder kun je experimenteren met de parameters, een voorbeeld zien en de HTML-code ophalen.
Voorwaarden van diensten 📖
Bedankt voor het gebruik van gpx.studio. Deze Voorwaarden van diensten (Voorwaarden) omvatten uw gebruik en toegang tot onze website en gerelateerde software (onze diensten).
Door toegang te krijgen tot deze website, ga je akkoord om gebonden te zijn aan de voorwaarden van deze website en om ons Privacybeleid te bekijken. Als je het niet eens bent met een van deze voorwaarden, mag u deze site niet gebruiken of bezoeken.
Wijzigingen in de diensten
We kunnen de functies van onze diensten wijzigen, af en toe nieuwe functies opnemen of toevoegen.
Garanties
De diensten op de website worden geleverd "as is". Voor zover mogelijk volgens de wet, geven we geen garanties over de diensten, zowel impliciet als expliciet. We beloven niets over de juistheid van bepaalde functies van de diensten, noch over hun betrouwbaarheid of beschikbaarheid.
Wijzigingen in de voorwaarden
We behouden ons het recht voor om deze voorwaarden op elk moment te wijzigen. We zullen dit melden op de website, zodat je akkoord kunt gaan met de herziene voorwaarden.
Privacybeleid 🕵️
gpx.studio is een online GPX bestandseditor waarmee gebruikers bestanden kunnen aanmaken, bekijken en bewerken.
Wij respecteren de privacy van onze gebruikers en verzamelen geen enkele persoonlijke informatie.
De bestanden die aangemaakt, gevisualiseerd of bewerkt zijn op de website worden slechts eenmaal gelezen en nooit opgeslagen op een server.
We hebben alleen toegang tot de gegevens in de bestanden en voeren alle berekeningen uit met uw lokale browser (het is een zuivere client-side applicatie).
Google Drive
De website biedt de mogelijkheid om in te loggen bij Google Drive om bestanden te uploaden en op te slaan zodat het makkelijk wordt om GPX-bestanden op te slaan, te beheren en te delen.
Die service verifieert u rechtstreeks met uw Google-account, en een authenticatietoken dat u als eigenaar van het bestand identificeert wordt opgeslagen in uw lokale browsersessieprofiel.
Die informatie wordt gebruikt om de GPX-bestanden in uw Google Drive te bekijken en om alleen de gewenste bestanden te openen.
Verder wordt het gebruikt om gebruikers die de website weer bezoeken automatisch te authenticeren, maar het wordt nooit aan onze kant opgeslagen.
Wanneer u besluit een bestand te delen, gebruiken we de standaard functionaliteit van Google Drive voor delen en voor toegangsbeheer de standaard Google Drive-verificatie en autorisatiemechanismen.
Geen andere bestanden dan de bestanden die u met de tool aanmaakt of besluit ermee te openen (hetzij door Google Drive te openen of de bijbehorende URL op de tool te bezoeken) worden geopend, en geen enkele zal ooit worden opgeslagen.
De informatie die gpx.studio ontvangt van Google API's zal grbuikt worden volgens de Google API Services Gebruikers Data Policy, inclusief de eisen aan beperkt gebruik.
Laatst bijgewerkt op 26 juli 2021.