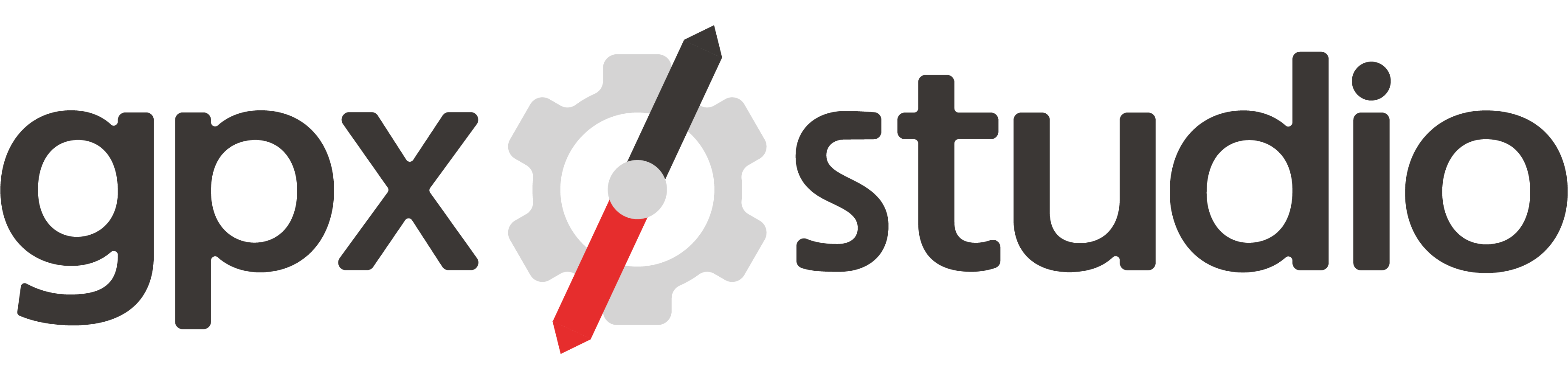Informazioni 🚴
gpx.studio è un visualizzatore ed editor di file GPX online che permette di:
- visualizzare tracce multiple in colori diversi e con l'ausilio di tante mappe differenti (ciclismo, escursionismo, satellite, etc)
- modificare tracce aggiungendo, inserendo, spostando o eliminando i trackpoint
- invertire le tracce
- aggiungi o cambia l'orario di esecuzione di una traccia
- visualizzare, aggiungere, modificare e rimuovere i waypoint
- ridurre il numero di punti della traccia
- visualizzare e rielaborare la struttura del file
- aggiungere automaticamente i dati sull'altitudine se mancanti
- unire diverse tracce, estendendo le informazioni temporali, la frequenza cardiaca, la cadenza, la potenza e la temperatura se necessario
- estrarre i segmenti dalle tracce ed eseguire qualsiasi altra azione mantenendo la struttura dei segmenti all'interno dei file
- salvare le tracce create sul tuo dispositivo o in Google Drive™ per ottenere un link condivisibile ed un codice di incorporamento
É un progetto parallelo creato da una sola persona dopo aver avuto a che fare con i file GPX per diverso tempo. Il codice sorgente del progetto è disponibile pubblicamente su
GitHub. Seguici su
Facebook e
Twitter per ricevere notifiche sugli aggiornamenti dello strumento.
Mapbox Community 🤝
Mapbox è l'azienda che fornisce alcune delle bellissime mappe presenti su questo sito web.
Hanno creato un programma chiamato
Mapbox Community per supportare istituzioni senza scopo di lucro, istituti scolastici, e le organizzazioni ad impatto positivo (vedi la
pagina ufficiale dove mostrano alcune delle loro collaborazioni). Siamo
molto fortunati ad aver aderito a questo programma e a beneficiare di un grande sconto su tutte le tariffe API.
Sono (e tutti gli utenti del sito possono esserlo) molto grati per il loro supporto e la loro disponibilità.
Supporto 💬
Il pannello
Aiuto e la
Guida Utente dovrebbero rispondere alla maggior parte delle domande relative alle funzionalità, ma sentitevi liberi di chiedere aiuto, segnalare eventuali problemi o inviare suggerimenti tramite la pagina
Facebook o
Twitter, oppure via e-mail a
hello@gpx.studio.
Per gli sviluppatori, anche il
repository su GitHub è un ottimo luogo dove segnalare problemi o condividere idee.
Aiuta a mantenere il sito web gratuito (e senza pubblicità) 🙏
Ogni volta che aggiungi o sposti un punto nella traccia, eseguiamo una richiesta ai nostri server per recuperare un percorso sulla rete stradale.
Ci affidiamo anche alle API di
Mapbox per caricare bellissime mappe, recuperare i dati del dislivello ed elaborare richieste di coordinate geografiche (cercando un posto nella barra di ricerca).
Sfortunatamente questo è molto costoso, quindi se ti piace lo strumento e lo usi frequentemente, per favore considerare di fare anche una piccola donazione in modo che questo sito Web possa rimanere
di utilizzo gratuito e
senza pubblicità. Grazie per il vostro sostegno!
Traduzioni 🗣️
Il sito web è tradotto da volontari tramite una piattaforma di traduzione collaborativa.
Puoi aiutare a completare e migliorare le traduzioni entrando nel
progetto Crowdin.
Contattaci tramite
Facebook,
Twitter,
email o
GitHub se vuoi iniziare la traduzione in una nuova lingua.
A parte una buona comprensione di
gpx.studio, alcune conoscenze di base dell'HTML possono essere utili. Qualsiasi aiuto è molto apprezzato!
Guida Utente 🎓
Clicca su un argomento per saperne di più!
Creare un nuovo file GPX
- Nella barra degli strumenti in alto, fai clic su Nuovo GPX. Una nuova scheda chiamata "new" apparirà sotto il pannello inferiore.
- Posiziona i punti della traccia sulla mappa facendo clic sulle posizioni che vuoi attraversare.
-
Se l'instradamento è abilitato, seleziona il tipo appropriato di attività per utilizzare i tipi di strada più adatti.
Disabilitando l'instradamento, potrai tracciare liberamente linee rette sulla mappa.
- Puoi trascinare un punto della traccia o la linea stessa per reinstradare la traccia attraverso una nuova posizione.
- Se commetti un errore o cambi idea sull'itinerario, puoi:
- usare i pulsanti per annullare e ripetere un azione.
- clicca sul punto di riferimento e usa Rimuovi punto per rimuoverlo, o semplicemente clicca Shift+click sopra.
Caricare dei file GPX esistenti
Ci sono due opzioni:
- Clicca su Carica GPX e seleziona uno o più file GPX da caricare.
- Trascina e rilascia i file GPX nella finestra.
Esportare file GPX
Ci sono due opzioni:
- Puoi cliccare su Esporta e poi scegliere se:
- unire tutti i file GPX aperti come tracce in un unico file o esportarli separatamente.
- includere durata, temperatura, sulla frequenza cardiaca, cadenza, potenza e informazioni sul tipo di percorso oppure no.
Quindi, clicca su Scarica per scaricare i file sul tuo dispositivo o su Salva in Google Drive per salvarli nel cloud.
- Puoi trascinare una scheda (si trovano sotto il pannello inferiore) sul tuo desktop.
Condividere un file GPX
gpx.studio non fornisce l'hosting di file GPX. Tuttavia, si integra senza problemi con Google Drive.
Per condividere dei file GPX:
- Puoi cliccare su Esporta e poi scegliere se:
- unire tutti i file GPX aperti come tracce in un unico file o esportarli separatamente.
- includere durata, temperatura, sulla frequenza cardiaca, cadenza, potenza e informazioni sul tipo di percorso oppure no.
- Clicca su Salva in Google Drive.
- Accedi al tuo account Google.
- Seleziona la cartella in cui si desideri salvare i file.
- Dopo che i file sono stati caricati, clicca su Copia link e invialo ai tuoi amici!
Se vuoi usare
gpx.studio per aprire i file GPX memorizzati nel tuo Google Drive, puoi installare il
componente aggiuntivo per Google Drive.
Modificare i punti della traccia di un file GPX
Clicca su
per entrare nella modalità di modifica. A seconda del livello di zoom, verranno visualizzati una serie di punti della traccia. Più ti avvicini, più punti della traccia verranno visualizzati.
Puoi quindi:
- aggiungere nuovi punti alla fine della traccia facendo clic sulla mappa nelle località che desideri attraversare.
- trascinare un punto della traccia o la linea stessa per reinstradare la traccia attraverso una nuova posizione.
- clicca sul punto di riferimento e usa Rimuovi punto per rimuoverlo, o semplicemente clicca Shift+click sopra.
- fare clic su un punto o sulla linea e utilizzare Dividi qui per dividere la traccia alla posizione scelta.
- fare clic su un punto o sulla linea e utilizzare Avvia percorso ad anello qui per fare in modo che il percorso ad anello parta dalla posizione scelta.
Se commetti un errore o cambi idea riguardo l'itinerario, usa i pulsanti annulla
e rifai
.
Se è stata abilitata la navigazione, seleziona il tipo di attività appropriata per farti instradare sulle tipologie di strada più adatti.
Disabilitando l'instradamento potrai disegnare linee rette a mano libera sulla mappa.
Se modifichi un file GPX contenente dati riguardanti il tempo, la temperatura, il battito cardiaco, la cadenza e l'energia, i nuovi punti aggiunti al tracciato conterranno automaticamente il valore medio per ognuno dei valori presenti.
Ritagliare un file GPX
Ci sono tre opzioni disponibili:
- Usa il cursore nel pannello inferiore per spostare il punto iniziale e finale della traccia. Clicca su per validare la selezione. Puoi scegliere se mantenere le parti ritagliate in file separati.
- Entra in modalità di modifica cliccando su . Successivamente, clicca su un punto lungo la linea e usa Dividi quiper tagliare la traccia in un determinato punto.
- Clicca su e seleziona l'area contenente i punti della traccia che si desideri mantenere o eliminare. Deseleziona la casella Waypoint se non vuoi rimuovere anche i waypoint. Quindi, scegli se eliminare i punti della traccia interni o esterni alla selezione. Infine, clicca su Procedi.
Dividere un file GPX
Ci sono due opzioni:
- Usa il cursore nel pannello inferiore per spostare il punto iniziale e finale della traccia. Clicca su per validare la selezione. Seleziona la casella Dividi in parti distinte e clicca su Conferma.
- Entra in modalità di modifica cliccando su . Successivamente, clicca su un punto lungo la linea e usa Dividi quiper tagliare la traccia in un determinato punto.
Cambia il punto di partenza di un anello
Entra in modalità di modifica cliccando su . Successivamente, clicca su un punto lungo la linea e usa Inizia anello quiper far iniziare un anello nella posizione desiderata.
Aggiungere informazioni temporali ad un file GPX
- Clicca su .
- Inserisci la velocità media.
- Inserisci la data e l'ora di partenza.
- Clicca su .
Se il file GPX non ha informazioni temporali, verrà applicata una velocità costante all'intero file per impostazione predefinita. Puoi spuntare la casella
Sperimentale per generare informazioni temporali che hanno velocità variabile in base alla pendenza.
Se il file GPX ha già delle informazioni temporali, saranno spostate e compresse per corrispondere alla velocità scelta e all'ora di partenza.
Modificare la velocità di un file GPX
- Clicca su .
- Modifica la velocità media.
- Clicca su .
Se il file GPX non ha informazioni temporali, verrà applicata una velocità costante all'intero file per impostazione predefinita. Puoi spuntare la casella
Sperimentale per generare informazioni temporali che hanno velocità variabile in base alla pendenza.
Se il file GPX ha già delle informazioni temporali, saranno spostate e compresse per corrispondere alla velocità scelta e all'ora di partenza.
Unire diversi file GPX
Per unire due file GPX:
- Sotto al pannello inferiore, seleziona la scheda del primo file GPX che vuoi unire.
- Clicca su (disponibile solo quando due o più file sono aperti).
- Clicca sulla scheda del secondo file GPX o sulla traccia stessa per unirla. I punti della traccia del secondo file GPX saranno successivi a quelli del primo file GPX.
Puoi anche usare uno strumento per la struttura dei file:
- Sotto al pannello inferiore, seleziona la scheda del primo file GPX che vuoi unire.
- Clicca su .
- Trascina la scheda del file che vuoi combinare con il primo e rilascialo nella struttura del file.
Se vuoi unire tutti i file GPX aperti contemporaneamente:
- Sotto il pannello inferiore, metti le schede nell'ordine in cui desideri che appaiano nel file GPX finale.
- Clicca su Esporta.
- Seleziona la casella Unisci tutte le tracce.
- Clicca su Scarica per scaricare i file sul tuo dispositivo o su Salva in Google Drive per salvarli nel cloud.
Quando si uniscono più file GPX: i dati mancanti sul tempo, la temperatura, la frequenza cardiaca, la cadenza e la potenza verranno estesi automaticamente con i valori medi dei singoli file.
Se alcuni file GPX contengono informazioni temporali (timestamp), è garantito che nel file ottenuto queste siano in netto aumento (quelle di alcuni file vengono spostate se necessario).
Cambiare la struttura di un file GPX
Cliccando su
potrai:
- Trascinare e rilasciare tracce e sementi traccia per riordinarli, o rilasciarli nella scheda sopra al profilo di elevazione per estrarli.
- Trascinare e rilasciare tracce dalle schede sopra il profilo di elevazione per combinarle con la traccia corrente.
- Assegnare un colore diversa a ciascuna traccia.
- Rinominare ogni traccia.
- Selezionare un insieme di tracce or segmenti traccia per cancellarli o combinarli.
Cambiare i colore, l'opacità e la larghezza di un file GPX
- Clicca su .
- Clicca sul colore per aprire la finestra di selezione del colore.
- Sposta il selettore di opacità per cambiare l'opacità.
- Sposta il selettore di larghezza per cambiare la larghezza.
- Clicca su .
Se vuoi puoi applicare il colore selezionato, opacità e larghezza a tutte le tracce selezionando le relative caselle.
Per file contenenti tracce multiple, lo strumento di struttura file
può essere usato per assegnare un colore diverso a ciascuno di essi.
Aggiungere waypoint (punti di interesse) ad un file GPX
- Clicca su .
- Clicca sulla mappa nel luogo in cui desideri posizionarlo.
- Inserisci dei dati riguardo i waypoint (puoi usare l'HTML per formattare le informazione o anche allegare immagini).
- Clicca su .
Se vuoi riutilizzare un waypoint in un'altra posizione o in un altro file, clicca sul waypoint e premi
dentro il popup. Successivamente, clicca sulla mappa per aggiungere una copia del waypoint nella posizione desiderata.
Modificare i waypoint di un file GPX
Per cambiare la posizione di un waypoint, puoi semplicemente trascinarlo nella nuova posizione. Quando trascini un waypoint vicino a una traccia, verrà automaticamente attratto in modo che tu possa inserire il waypoint perfettamente lungo la traccia. Aumenta o diminuisci lo zoom per cambiare la distanza a cui i waypoint sono attratti.
Per modificare i dati di un waypoint, cliccaci sopra e premi dentro il popup. Cambia le informazioni e poi clicca Ok.
Rimuovere i waypoint di un file GPX
Per rimuovere un singolo waypoint, cliccaci sopra e premi dentro il popup, oppure premi contemporaneamente Shift+click su di esso.
Per rimuovere i waypoint dentro o fuori da un'area, clicca su e seleziona l'area contenente i waypoint che vuoi mantenere o cancellare. Deseleziona la casella Punti traccia se non vuoi rimuovere tutti i punti traccia allo stesso momento. Successivamente, puoi decidere se vuoi cancellare i waypoints dentro o fuori dalla selezione. Infine, clicca su Procedi.
Rimuovere file GPX
Sotto il pannello inferiore, seleziona la scheda del file che desideri eliminare e fai clic su .
Per rimuovere tutti i file GPX contemporaneamente, clicca su Cancella tutto nella barra degli strumenti in alto.
Apri Street View
Nell'angolo in alto a destra, clicca su e poi sulla mappa per aprire Street View nel punto desiderato.
Centrare la mappa in un luogo
Nell'angolo in alto a destra, fai clic su e digita un indirizzo. Scegli una delle località consigliate per centrare la mappa su di essa.
Nascondere un file GPX
Per nascondere un file GPX, clicca su . Per mostrarlo nuovamente, clicca su .
Una traccia nascosta riapparirà anche quando si aggiunge un punto in modalità di modifica o quando si utilizza la maggior parte degli strumenti.
Incorporamento 🗺
Puoi visualizzare le tracce sul tuo sito web con
gpx.studio. Ci sono due modi per farlo: il primo con i file memorizzati su un server e il secondo con Google Drive.
Scegli la mappa predefinita tramite il parametro source assegnandogli uno dei seguenti valori:
outdoors: Mapbox Outdoorssatellite: Mapbox Satelliteosm: OpenStreetMapotm: OpenTopoMapohm: OpenHikingMap
Per utilizzare le mappe Mapbox, è necessario specificare il parametro token con un valido token Mapbox. Puoi anche usare uno stile Mapbox personalizzare selezionando direttamente l'URL con mapbox-style=<STYLE_URL>.
Se vuoi puoi aggiungere dei parametri alla fonte dell'URL: imperial per ricevere i dati in miglia e piedi, running per mostrare l'andatura in minuti per unità di distanza, distance per mostrare gli indicatori di distanza,direction per mostrare gli indicatori di direzione, e slope per mostrare la pendenza nel profilo di altitudine. Qui sotto c'è un'area dimostrativa per provare i vari parametri, vedere un'anteprima e scaricare il codice HTML.
Termini di Servizio 📖
Grazie per aver utilizzato gpx.studio. Questi termini di servizio (Terms) riguardano l'uso e l'accesso del nostro sito e del relativo software (I nostri Servizi).
Accedendo a questo sito, stai implicitamente accettando i seguenti Termini di Servizio e la nostra Polizza sulla Privacy. Se non sei d'accordo con qualunque parte di questi termini, ti è vietato usare o accedere al sito.
Modifiche ai Servizi
Potremmo modificare le funzionalità dei nostri Servizi, ritirare o aggiungere nuove funzionalità di tanto in tanto.
Garanzie
I servizi sul sito sono messi a disposizione "così come sono". Esercitando i nostri diritti di legge, non offriamo nessuna garanzia implicita o esplicita riguardo i Servizi. Non facciamo nessuna promessa riguardo l'accuratezza delle specifiche funzioni dei servizi, la loro affidabilità e disponibilità.
Modifiche ai termini
Ci riserviamo il diritto di modificare questi Termini in qualsiasi momento. Ti informeremo sul sito così che tu possa accettare i Termini aggiornati.
Politica sulla Privacy 🕵️
gpx.studio è un editor di file GPX online che permette agli utenti di creare, visualizzare e modificare file.
Rispettiamo la privacy dei nostri utenti e non raccogliamo nessuna informazione personale.
I files che sono creati, visualizzati o modificati sul sito sono solo letti sul momento e mai salvati su un server.
Accediamo solo ai dati contenuti nei files ed eseguiamo tutti i calcoli sul tuo browser locale (è una pura applicazione lato utente).
Google Drive
Il sito web offre la possibilità di accedere a Google Drive per caricare e salvare i file GPX in modo da facilitarne l'archiviazione, il controllo delle versioni e la condivisione.
Il servizio ti autentica direttamente con il tuo account Google, e un token di autenticazione identifica te come il proprietario dei files ed è salvato sul tuo profilo locale del browser.
Queste Informazione è utilizzata per permetterti di sfogliare il tuo Google Drive e aprire solamente quello che decidi di aprire.
Inoltre, è utilizzato per autenticare gli utenti che tornano sul sito, ma non è mai salvato sui nostri sistemi.
Utilizziamo la funzionalità standard di condivisione di Google Drive quando decidi di condividere un file, l'autenticazione standard di Google Drive, e meccanismi di autorizzazione per il controllo accessi.
Nessun altro file che a parte quelli creati con il nostro strumento o che hai deciso di aprire con lo stesso (che siano aperti da Google Drive o visitando gli URL associati sul nostro strumento) saranno processati o verranno mai salvati.
L'uso che gpx.studio fa delle informazioni ricevute dall'API di Google sono conformi con il Google API Services User Data Policy, inclusi i requisiti di Uso Limitato.
Ultimo aggiornamento il 26 Luglio 2021.