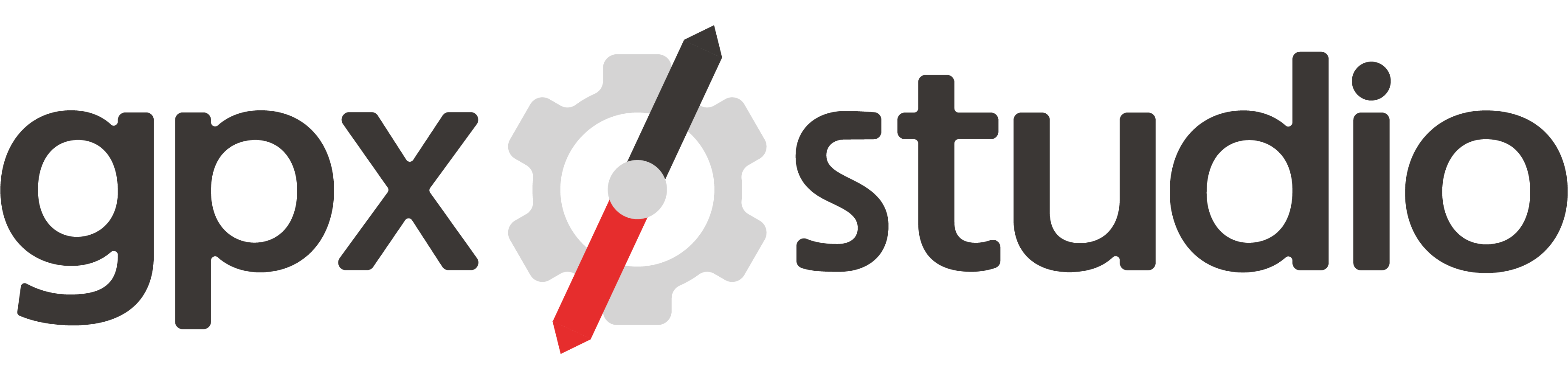Rólunk 🚴
A
gpx.studio egy ingyenes online GPX fájl megjelenítő és szerkesztő, amely lehetővé teszi:
- több útvonal jelőlést is megjeleníthet különböző színekben, és ehhez több különböző térképet választhat (kerékpározás, túrázás, műhold stb.)
- útvonalak szerkesztése útvonalpontok hozzáadásával, beszúrásával, mozgatásával vagy törlésével
- útvonal útirány megfordítását
- a rögzített útvonal időbélyegeinek hozzáadása vagy módosítása
- útpontok megtekintése, hozzáadása, szerkesztése és eltávolítása
- útvonalpontok csökkentése vagy növelése
- megtekintheti és átszerkeztheti az útvonal fájlt
- automatikus magassági adatokat ad az útvonalhoz, ha nincs megadva
- több útvonal egyesítése, szükség esetén kiterjesztve az időt, a pulzusszámot, a ritmus-, a teljesítmény- és a hőmérsékletadatokat
- szegmensek kinyerése a útvonalból és egyéb műveletek végrehajtása, miközben megőrzi a szegmensek szerkezetét a fájlokban
- Töltsd le a kész útvonalad számítógépedre vagy mentsd el "Google Drive™-ra egy megosztott mappába mappa, megosztási link és beágyazható kód:
Ez egyszemélyes projekt, amelyet 1 személy hozott létre, miután kísérletezett GPX fájlokkal. A projekt forráskódja nyilvánosan elérhető a
GitHubon. Kövessen minket a
Facebookon és a
Twitteren, hogy értesüljön az eszköz frissítéseiről.
Mapbox közösség 🤝
A
Mapbox egy térkép rétegeket szerkesztő és forgalmazó szolgáltató, amely térképet biztosít ehhez a webhelyhez is.
Létrehoztak egy programot
Mapbox Community néven, hogy támogassák a nonprofit szervezeteket, az oktatási intézményeket és a pozitív hatású szervezeteket (lásd a
hivatalos oldalt, ahol bemutatják együttműködéseiket).
Nagyon szerencsések vagyunk, hogy csatlakozhattunk ehhez a programhoz, és nagyszerű kedvezményt kaptunk az összes API-díjból.
Nagyon hálás vagyok (és a weboldal minden felhasználója lehet) a támogatásukért és elérhetőségükért.
Támogatás 💬
A
Súgó párbeszédpanelnek és a
Felhasználói útmutatónak meg kell a funkciókkal kapcsolatos legtöbb kérdésre a választ vagy megoldást, de nyugodtan kérjen segítséget, jelentsen be bármilyen problémát tapasztal. Küldhet javaslatokat a
Facebook-on vagy
Twitter oldalon, vagy e-mailben a
hello@gpx.studio címen.
A fejlesztők számára a
Github-tárház jó hely a problémák bejelentésére vagy ötletek megosztására.
Segítsen megőrizni a webhely ingyenességét (és reklám mentességét) 🙏
Minden alkalommal, amikor egy útvonalat hozol létre egy külső szervertől le kell kérnünk a térképet az útvonalhoz.
Külsős
Mapbox API-kra is támaszkodunk a szép térképek jó magassági adataok betöltéséhez, geokódolási kérések feldolgozásához (amikor például egy helyre keresel a keresőben).
Sajnos ez költséges, ezért ha teszik ez az eszköz, és gyakran használod, kérjük támoagsd a munkánk, hogy a webhely
ingyenesen használható és
hirdetésmentes maradjon. Köszönöm a támogatásod!
Fordítás 🗣️
A weboldalt önkéntesek fordítják egy közös fordítói platformon.
Segíthet befejezni és javítani a fordításokat, ha csatlakozik a
Crowdin projekthez.
Lépjen kapcsolatba a
Facebookon, a
Twitteren,
e-mailben vagy a
GitHubon, ha el szeretné kezdeni a fordítást egy új nyelven.
A
gpx.studio alapos ismerete mellett hasznos lehet néhány alapvető HTML-ismeret. Minden segítségnek nagyon örülünk és nagyra értékelünk!
Felhasználói kézikönyv 🎓
Kattintson egy témára a részletes leírásért!
Új GPX útvonal
- A felső eszköztáron kattintson az Új GPX útvonal lehetőségre. Az alsó szintkép és adatok panel bal felső részén (összes mellett) egy új lap jelenik meg, a "New" elnevezéssel.
- Kezdje meg a szerkesztést. Válasza ki a kiindulási helyszínit. Helyezzen rögzítési útvonal pontokat a térképen azokra az utakra kattintva, amelyeken keresztül szeretne menni.
-
Ha az útvonal rajzolási módban van, válassza ki a megfelelő tevékenységtípust, hogy a legmegfelelőbb utakra tudja szerkeszteni az útvonalat.
Az útvonalkövetés szerkesztési mód letiltásával át válthat szabadkézi rajzolásba a térképen.
- Elhúzhat egy útvonal szerkesztési pontot vagy magát az útvonalat, hogy átirányítsa a tervezett útvonalat egy új útra.
- Ha véletlenül hibázik vagy meggondolja magát az útvonallal kapcsolatban, a következőket teheti:
- használja az előzmények nyilakkal jelölt visszavonás vagy az újra hozzáadás gombokat.
- kattintson egy útvonal szerkesztési pontra, és a Pont eltávolítása gombbal távolítsa el, vagy egyszerűen Shift+kattintson rá.
GPX-fájl betöltés
Két lehetőség van:
- Kattintson a Betöltés lehetőségre, és válasszon ki egy vagy több GPX-fájlt. (Egyszerre több GPX fájlt is be lehet tölteni.).
- Vagy csak egyszerűen húzza rá a térképre a GPX fájlt.
GPX-fájl letöltés
Két lehetőség van:
- Kattintson az Exportálás lehetőségre, majd válassza ki, hogy:
- az összes megnyitott GPX-fájlt útvonalként egyesítse egyetlen fájlba, vagy mentese le őket külön-külön.
- tartalmazzák az időt, a hőmérsékletet, a pulzust, ütemet, a teljesítményt és a felületi adatokat, vagy nem.
Ezután kattintson a Letöltés lehetőségre a fájlok számítógépére való letöltéséhez, vagy a Mentés a Google Drive-ra lehetőségre, ha a felhőbe menti.
- Egyszerűen át is húzhat egy lapot (az alsó szintkép panel alatti bal oldalon találja) a számítógépe asztalára.
GPX file megosztás
A
gpx.studio nem rendelkezik adatbázis kezeléssel ezért nem biztosít GPX-fájl tárolást. Azonban könnyen és jól össze kapcsolható saját Google Drive-val.
GPX-fájl megosztása:
- Kattintson az Exportálás lehetőségre, majd válassza ki, hogy:
- az összes megnyitott GPX-fájlt útvonalként egyesítse egyetlen fájlba, vagy mentese le őket külön-külön.
- tartalmazzák az időt, a hőmérsékletet, a pulzust, ütemet, a teljesítményt és a felületi adatokat, vagy nem.
- Megosztás csak Google Drive-val lehetséges. Kattintson a Mentés a Google Drive-ra lehetőségre.
- Csatlakozzon Google-fiókjához.
- Válassza ki vagy hozzon létre új mappát, ahová a fájlokat menteni szeretné.
- A fájlok feltöltése után kattintson a Link másolása gombra, és küldje el barátainak! Ezzel megosztotta velük a mappába szereplő fájlokat!
Ha a
gpx.studio segítségével szeretné megnyitni a Google Drive-on tárolt GPX-fájlokat, telepítheti a
Google Drive-bővítményt.
GPX-fájl útvonalpontjainak szerkesztése
Kattintson a
gombra a szerkesztés módba lépéshez. Megjelennek az útvonal szerkesztési pontok. A pontok megjelenési sűrűsége függ a térkép nagyított vagy kicsinyített nézetétől. Minél jobban nagyít, annál több útvonal szerkesztési pont jelenik meg.
Ezután lehetősége van:
- hozzá adhat folytatólagosan útvonal szerkesztési pontokat a útvonal végéhez, ha a térképen azokra az utakra vagy helyekre kattint, amerre szeretne menni.
- húzzon egy útvonal szerkesztési pontot vagy magát a vonalat az új útra. Az útvonal átszerkeszti magát a megadott útra.
- kattintson egy útvonal szerkesztési pontra, és a Pont eltávolítása gombbal távolítsa el, vagy egyszerűen Shift+kattintson rá.
- kattintson egy útvonal szerkesztési pontra vagy az útvonalra, és használja a vágás itt parancsot a nyomvonal felosztásához egy kiválasztott helyen.
- kattintson egy útvonal szerkesztési pontra vagy az útvonalra, és használja a Kezdés áthelyezése ide parancsot, hogy az útvonal egy kiválasztott helyről induljon.
Ha hibázik, vagy meggondolja magát az útvonallal kapcsolatban, használja a visszavonás
és az újra szerketés
gombokat.
Ha az útonal rajzolás engedélyezve van, válassza ki a megfelelő tevékenységtípust, hogy a legmegfelelőbb utakon haladjon.
Az útvonalra szerkesztés letiltása lehetővé teszi, hogy szabadkézzel rajzoljon út vonalakat a térképen.
Ha szerkeszt egy GPX-fájlt, amely teljesítményadatokat tartalmaz, az új útvonalpontok automatikusan tartalmazzák az egyes mezők átlagos értékét.
GPX file vágás
Három lehetőség van:
- Az alsó panelen a szintkép alatt lévő csúszkával mozgathatja a útvonal kezdő- és végpontját. Kattintson a ábrára a kiválasztás érvényesítéséhez. Kiválaszthatja, hogy a kivágott részeket külön fájlokban kívánja-e menteni.
- Lépjen be az útvonal szerkesztési módba a gombra kattintva. Ezután kattintson egy szerkesztési pontra, vagy a vonalra, és a Szétválasztás itt paranccsal válassza szét a nyomvonalat a kiválasztott helyen.
- Kattintson a elemre, és jelölje ki a megtartani vagy törölni kívánt útvonal szerkesztési pontokat tartalmazó területet. Vegye ki a pipa jelet az útpontok jelölőnégyzetből, ha nem szeretné egyszerre eltávolítani az útpontokat. Ezután válassza ki, hogy a kijelölt területen belül vagy kívül szeretné-e törölni az útvonalpontokat. Végül kattintson a Folytatás gombra.
GPX fájl szakaszolás
Két lehetőség van:
- Az alsó panelen a szintkép alatt lévő csúszkával mozgathatja a útvonal kezdő- és végpontját. Kattintson a ábrára a kiválasztás érvényesítéséhez. Jelölje be a A kivágott részek megőrzése új fájlokban négyzetet, majd kattintson a Folytatás gombra.
- Lépjen be az útvonal szerkesztési módba a gombra kattintva. Ezután kattintson egy szerkesztési pontra, vagy a vonalra, és a Szétválasztás itt paranccsal válassza szét a nyomvonalat a kiválasztott helyen.
Rajt áthelyezése
Lépjen be az útvonal szerkesztési módba a gombra kattintva. Ezután kattintson egy szerkesztési pontra vagy a vonalra, és használja a Útvonal indítása itt parancsot, hogy az útvonal a kiválasztott helyen kezdődjön.
Időadatok hozzáadása GPX-fájlhoz
- Kattintson a ikonra.
- Adja meg a tervezett átlagsebességet.
- Válassza ki az esemény kezdő időpontját.
- Kattintson Ok.
Ha a GPX-fájlnak nincsenek megadva idő adatok, akkor a rendszer alapértelmezés szerint állandó sebességet alkalmaz a teljes GPX-fájlra. Jelölje be a
Kísérleti jelölőnégyzetet, ha olyan sebességet szeretne létrehozni, amely a lejtőtől függően változik.
Ha a GPX-fájl már rendelkezik időadatokkal, akkor a rendszer eltolja és tömöríti a kiválasztott sebességnek és kezdési dátumnak megfelelően.
Átlagsebesség módosítása GPX fáljban
- Kattintson a ikonra.
- Adja meg a tervezett átlagsebességet.
- Kattintson Ok.
Ha a GPX-fájlnak nincsenek megadva idő adatok, akkor a rendszer alapértelmezés szerint állandó sebességet alkalmaz a teljes GPX-fájlra. Jelölje be a
Kísérleti jelölőnégyzetet, ha olyan sebességet szeretne létrehozni, amely a lejtőtől függően változik.
Ha a GPX-fájl már rendelkezik időadatokkal, akkor a rendszer eltolja és tömöríti a kiválasztott sebességnek és kezdési dátumnak megfelelően.
GPX-fájlok egyesítése
Két GPX fájl összeillesztése:
- Az alsó szintkép panel alatt válassza ki az első egyesíteni kívánt GPX-fájl fülét.
- Kattintson a elemre (csak akkor érhető el, ha kettőnél több fájl van megnyitva).
- Kattintson a második GPX-fájl fülére az egyesítéshez, vagy az útvonalra. A második GPX-fájl útvonal szerkesztési pontjai az első GPX-fájl útvonal szerkesztési pontjai után jönnek.
Használhatja a fájlszerkezeti eszközt is:
- Az alsó szintkép panel alatt válassza ki az első egyesíteni kívánt GPX-fájl fülét.
- Kattintson a ikonra.
- Húzza az egyesíteni kívánt fájl fülét az elsőbe, és dobja be a fájlszerkezetbe.
Ha az összes nyitott GPX fájlt egyszerre szeretné egyesíteni:
- Az alsó szintkép panel alatt helyezze el a füleket (húzással) abban a sorrendben, ahogyan szeretné, hogy egyesítve legyenek a GPX-fájlban.
- Kattintson a Letöltés lehetőségre.
- Jelölje be a Összes útvonal egyesítése négyzetet.
- Ezután kattintson a Letöltés lehetőségre a fájlok számítógépére való letöltéséhez, vagy a Mentés a Google Drive-ra lehetőségre, ha a felhőbe menti.
Több GPX-fájl egyesítésekor: a hiányzó idő-, hőmérséklet-, pulzus-, pedál/lépés ütem- vagy teljesítményadatok automatikusan kitöltődnek az egyesített fájlok átlagos értékével.
Ha egyes GPX-fájlok tartalmaznak időadatokat, akkor az egyesített fájl időadatai szigorúan növekednek (egyes fájlok időadatai szükség esetén eltolódnak).
GPX-fájl szerkezetének módosítása
Kattintson a
elemre, és válaszon a lehetőségek közül:
- Húzza át a útvonalakat és a pályaszegmenseket az átrendezésükhöz, vagy tegye őket a magassági profil feletti külön lapokra ha csak azt szeretné külön gpx fáljba menteni.
- Húzza át a útvonalakat a magassági profil feletti lapokról a tréképre, hogy egyesítse őket az aktuális útvonallal.
- Minden útvonalhoz rendeljen külömböző színeket.
- Nevezze át az útvonalakt.
- Jelölje ki az útvonal szakaszokat a törléshez vagy egyesítéshez.
Módosítsa a GPX-fájlban az útvonal színét, átlátszatlanságát és szélességét
- Kattintson .
- Kattintson a színre a színválasztó megnyitásához.
- Mozgassa a csúszkát az átlátszóság megváltoztatásához.
- Mozgassa a csúszkát a szélesség módosításához.
- Kattintson Ok.
Opcionálisan alkalmazhatja a kiválasztott színt, átlátszatlanságot és szélességet az összes nyomvonalra a jelölőnégyzetek használatával.
Több útvonal esetén a
fájlstruktúra eszközzel mindegyikhez más-más színt rendelhet.
Útvonalpontok (érdekes, ellenőrző pontok) hozzáadása egy GPX-fájlhoz
- Kattintson a ikonra.
- Kattintson a térképen arra a helyre, ahol el szeretné helyezni útvonal érintési pontját.
- El nevezheti és megadhat néhány adatot az útpontról (HTML segítségével formázhatja az információkat, vagy akár képeket is linkelhet).
- Kattintson Ok.
Ha egy útpontot egy másik helyen vagy egy másik nyomvonalhoz szeretne újra felhasználni, kattintson az útpontra, és nyomja meg a
billentyűt a felugró ablakban. Ezután kattintson a térképen arra helyre ahová szeretné helyezni, hogy hozzáadja az útvonalpont másolatát.
GPX-fájl útvonalpontjának szerkesztése
Egy útvonalpont helyének megváltoztatásához egyszerűen húzza át egy új helyre. Ha egy útvonalpontot a kiválasztott út közelébe húz, az automatikusan ráillesztésre kerül, így az útvonalpontot tökéletesen elhelyezheti az úton. Használja a zoom-ot nagyítson vagy kicsinyítsen ha pontosabban szeretné megadni az útvonalpontok helyét. Ha útvonal közelébe helyezzük el útvonalpontunkat a program automatikusan az útvonalunkra fogja rakni.
Egy útpont adatainak szerkesztéséhez kattintson rá a jelzőikonra, és nyomja meg a gombot a felugró ablakban. Módosítsa az adatokat, majd kattintson az Ok gombra.
GPX-fájl útvonalpontjainak eltávolítása
Egyetlen útvonalpont eltávolításához kattintson a jelzőikonra, és nyomja meg a gombot a felugró ablakban vagy használja a Shift és klikk lehetőséget
A kijelölt területen belüli vagy kívüli összes útvonalpontok eltávolításához kattintson a elemre, és válassza ki a megtartani vagy törölni kívánt útvonalpontokat tartalmazó területet. Vegye ki a Útvonal szerkesztési pontok jelölőnégyzetből, ha nem szeretné egyszerre eltávolítani az útvonal szerkesztési pontokat. Ezután válassza ki, hogy a kijelölésen belüli vagy kívüli útpontokat szeretné-e törölni. Végül kattintson a Folytatás gombra.
GPX-fájl útvonalpontjainak sűrűség módosítása
- Kattintson a ikonra.
- A csúszkával válassza ki a útvonal szerkesztési pontok számát. Megtekintheti az útvonala élő előnézetét miközben a csúszkát mozgatja csökkenő vagy növekvő irányba.
- Kattintson Ok.
GPX-fájlok (útvonal) eltávolítása
Az alsó szintkép panel alatt válassza ki a törölni kívánt útvonal fület, és kattintson a elemre.
Az összes GPX-fájl (útvonal) egyidejű eltávolításához kattintson az Összes törlése lehetőségre a legfelső panel eszköztáron.
Utcanézet megnyitása
A jobb oldalon található ikonok közül kattintson a elemre, majd kattintson a térképre az Utcakép megnyitásához az adott helyen.
Térképen keresés
A térkép jobb oldalán kattintson a elemre, majd írjon be egy helyet vagy címet. Válasszon egyet a javasolt helyek közül ami az Ön keresésével leginkább egyező.
GPX fájl (útvonal) térképen elrejtése
GPX-fájl (útvonal) elrejtéséhez kattintson a elemre. A Gpx-fájl (útvonal) felfedéséhez kattintson a elemre.
A rejtett útvonalak akkor is megjelennek, amikor egy pontot ad hozzá a szerkesztési módban, vagy amikor a legtöbb eszközt használja.
Egyéni térképrétegek hozzáadása
- Mutasson az egérrel a jobb felső sarokban található fölé.
- Kattintson a elemre.
- Térképréteg hozzáadásához vagy cseréjéhez töltse ki az űrlapot.
Beágyazás 🗺
Megjelenítheti az útvonalait webhelyén a
gpx.studio segítségével. Ennek két módja van: az első egy külső szerveren tárolt fájlokkal, a másik pedig a Google Drive-val.
Válassza ki az alapértelmezés szerint a source paraméterrel megjelenített térképet a következő értékek közül:
outdoors: Mapbox Outdoorssatellite: Mapbox Satelliteosm: OpenStreetMapotm: OpenTopoMapohm: OpenHikingMap
A Mapbox térképek használatához meg kell adnia a token paramétert egy érvényes saját Mapbox tokennel. Egyéni Mapbox stílust is használhat, ha közvetlenül adja meg az URL-t a mapbox-style=<STYLE_URL> paraméterrel.
Opcionálisan adatokat is hozzáadhat a forrás URL-hez: imperial az adatok mérföldben és lábban való lekéréséhez, running a tempó percben, távolságegységenkénti megjelenítéséhez, distance a távolságjelzők, az direction pedig menetirányjelzők megjelenítéséhez. Az alábbiakban egy lehetőség található az igény szerinti adatok megjelenítéséhez, az előnézet megtekintéséhez és a HTML-kód beszerzéséhez.
Szolgáltatási feltételek 📖
Köszönjük, hogy a gpx.studio programot használja. Ezek a szolgáltatási feltételek (Feltételek) kiterjednek webhelyünkre és kapcsolódó szoftvereinkre illetve(Szolgáltatásaink) Ön általi használatára és elérésére.
Azzal, hogy meglátogatja, használja ezt a weboldalt, elfogadja, hogy magára nézve teljesen elfogadja jelen weboldal Szolgáltatási feltételeit, és áttekinti adatvédelmi szabályzatunkat. Ha nem ért egyet ezen feltételek bármelyikével, kérjük ne használja weboldalunkat.
Változások a Szolgáltatásokban
A jobb szolgáltatás érdekében bármikor megváltoztathatjuk szolgáltatásaink funkcióit, visszavonhatjuk vagy új funkciókat adhatunk hozzá. Kérjük, ezt tartsa szemelőt.
Garancia vállalás
A weboldalon található szolgáltatások „ahogy vannak”. Mivel a programunk használata díjtalan így nem vállalunk semmilyen garanciát. Ugyanakkor törekszünk a zökkenő mentes használhatóságra. Nem tudunk felelősséget vállalni a szolgáltatások egyes funkcióinak pontosságára, megbízhatóságára vagy elérhetőségére vonatkozóan mivel az külső szolgáltatóktól érkezik.
Változások a feltételekben
Fenntartjuk a feltételek változtatási jogát. A változásokról minden estben itt a weboldalon tájékoztatjuk, így Ön elolvashatja és elfogadhatja a módosított feltételeket.
Adatvédelmi irányelvek 🕵️
A gpx.studio egy online GPX-fájlszerkesztő, amely lehetővé teszi a felhasználók számára fájlok létrehozását, megtekintését és szerkesztését.
Tiszteletben tartjuk felhasználóink személyes adatait, és nem gyűjtünk semmilyen személyes információt.
A weboldalon létrehozott, feltöltött, megjelenített vagy szerkesztett fájlokat csak egyszer olvassuk be, és soha nem tároljuk a szerveren.
Csak a fájlokban található adatokhoz férünk hozzá, és az összes számítást a helyi böngészőből kezeljük (ez egy tisztán kliensoldali alkalmazás).
Google Drive
A GPX fájlok tárolásának, verziószámának és megosztásának megkönnyítése érdekében a webhely lehetőséget kínál a Google Drive-val való bejelentkezésre, fájlok feltöltéséhez és mentéséhez.
Ez a szolgáltatás közvetlenül hitelesíti Önt a Google-fiókjával, és egy hitelesítési tokent, amely Önt a fájl tulajdonosaként azonosítja, a helyi böngésző munkamenet-profiljában tárolódik.
Ez az információ a GPX-fájlok böngészésére szolgál a Google Drive-ban, és csak azokat nyitja meg, amelyeket Ön kiválasztotta.
Ezenkívül a webhelyet újra felkereső felhasználók automatikus hitelesítésére szolgál, de soha nem tároljuk a mi oldalunkon.
A szabványos Google Drive-megosztási funkciókat használjuk, amikor úgy dönt, hogy megosztja a fájlt, és szabványos Google Drive-hitelesítését, engedélyezési mechanizmusokat használunk a hozzáférés-szabályozáshoz.
A rendszer csak azokat a fájlokat éri el, amelyeket az eszközzel hoz létre, vagy úgy dönt, hogy megosztja vele (akár a Google Drive-ból való megnyitással, akár a kapcsolódó URL-cím meglátogatásával az eszközön), de egyiket sem tárolja.
A Google API-któl kapott információk gpx.studio általi felhasználása során be kell tartani a Google API-szolgáltatások felhasználói adatokra vonatkozó irányelveit, beleértve a korlátozott felhasználásra vonatkozó követelményeket.
Utoljára frissítve: 2021. Július 26.