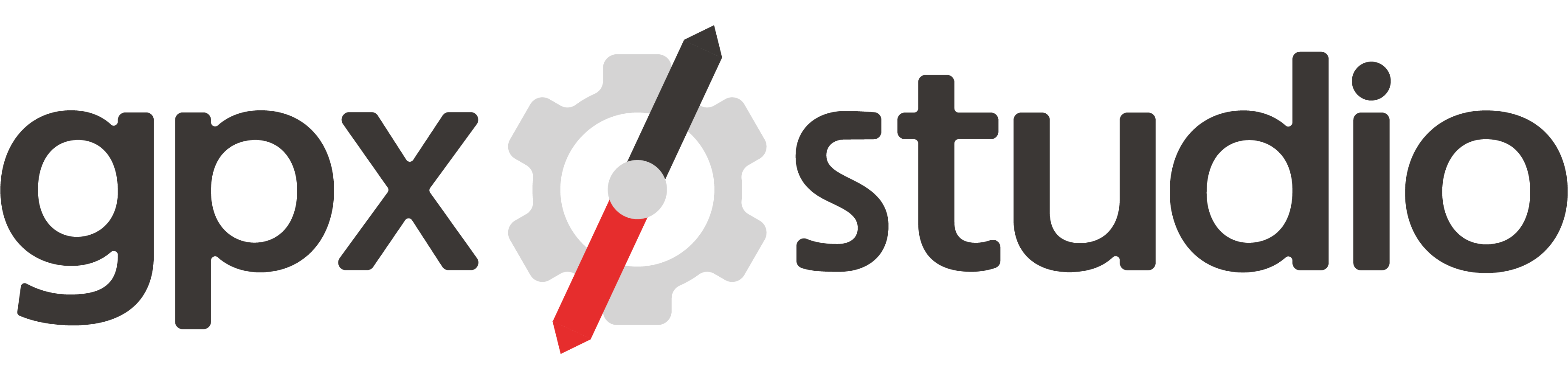À propos 🚴
gpx.studio est un visualiseur et éditeur de fichiers GPX en ligne gratuit qui permet de :
- visualiser plusieurs traces en différentes couleurs et à grâce à de nombreuses cartes (vélo, randonnée, satellite, etc)
- éditer les traces en ajoutant, insérant, déplaçant ou supprimant des points d'ancrage
- inverser des traces
- ajouter ou modifier les données de temps d'une trace
- visualiser, ajouter, modifier et supprimer des points d'intérêt
- réduire le nombre de points de passage
- visualiser et retravailler la structure d'un fichier
- ajouter automatiquement les données d'altitude aux traces si elles sont absentes
- fusionner plusieurs traces, en étendant les données de temps, fréquence cardiaque, cadence, puissance et température si nécessaire
- extraire les segments des traces et utiliser tous les autres outils en respectant les segments contenus dans les fichiers
- sauver le résultat sur votre bureau ou sauvegarder sur Google Drive™ pour obtenir un lien de partage et un code d'intégration
C'est un projet individuel et amateur, lancé après avoir passé pas mal de temps à bidouiller avec des fichiers GPX. Le code source du projet est public et disponible sur
GitHub. Suivez-nous sur
Facebook et
Twitter pour être informé des dernières mises à jour de l'outil.
Mapbox Community 🤝
Mapbox est l'entreprise qui fournit certaines des belles cartes du site.
Ils ont créé un programme appelé
Mapbox Community pour soutenir les organismes sans but lucratif, les institutions éducatives et les organisations à impact positif (voir la
page officielle qui présente certaines de leurs collaborations). Nous sommes
très chanceux d'avoir rejoint ce programme et de bénéficier d'une réduction sur tous les tarifs de l'API.
Je suis (et tous les utilisateurs du site peuvent l'être) très reconnaissant pour leur soutien et leur disponibilité.
Support 💬
Le menu
Aide et le
Guide utilisateur devraient répondre à la plupart de vos questions sur les fonctionnalités, mais n'hésitez pas à demander de l'aide, signaler tout problème ou envoyer des suggestions sur la page
Facebook ou
Twitter, ou par e-mail à
hello@gpx.studio.
Pour les développeurs, le
dépôt Github est également un bon endroit pour signaler des problèmes ou partager des idées.
Aidez le site à rester gratuit (et sans publicité) 🙏
Chaque fois que vous ajoutez ou déplacez un point d'ancrage, une requête est envoyée à nos serveurs pour générer un chemin sur le réseau routier.
Nous utilisons également les API de
Mapbox pour afficher de belles cartes, récupérer les données d'altitude et traiter les requêtes de géocodage (recherche d'un endroit dans la barre de recherche).
Donc, si vous appréciez l'outil et l'utilisez fréquemment, envisagez de faire même un petit don pour que ce site puisse rester
gratuit à utiliser et
sans publicité. Merci pour votre soutien !
Traduction 🗣️
Le site est traduit par des bénévoles sur une plate-forme de traduction collaborative.
Vous pouvez aider à compléter et à améliorer les traductions en rejoignant le projet
Crowdin.
Contactez-moi sur
Facebook,
Twitter, par
email ou sur
GitHub si vous souhaitez commencer la traduction dans une nouvelle langue.
Mis à part une bonne compréhension de
gpx.studio, certaines connaissances de base du HTML peuvent être utiles. Toute aide est grandement appréciée !
Guide utilisateur 🎓
Cliquez sur un sujet pour en savoir plus !
Créer un nouveau fichier GPX
- Dans la barre supérieure, cliquez sur Créer GPX. Un nouvel onglet appelé "new" apparaît au-dessus du panneau inférieur.
- Placez des points d'ancrage sur la carte en cliquant sur les endroits que vous souhaitez visiter.
-
Si le routage est activé, sélectionnez le type d'activité voulu afin d'emprunter les routes les plus appropriées.
Désactiver le routage vous permettra de tracer des lignes droites librement sur la carte.
- Vous pouvez faire glisser un point ou la trace elle-même pour la rediriger.
- Si vous faites une erreur ou changez d'avis sur l'itinéraire, vous pouvez:
- utiliser les boutons annuler et rétablir .
- cliquer sur un point d'ancrage et utiliser Supprimer le point pour le supprimer, ou simplement utiliser Maj+clic dessus.
Importer des fichiers GPX existant
Vous avez 2 options :
- Cliquer sur Importer et sélectionner un ou plusieurs fichiers GPX à charger.
- Glisser et déposer des fichiers GPX dans la fenêtre.
Exporter des fichiers GPX
Vous avez 2 options :
- Cliquer sur Exporter et puis choisissez s'il faut :
- fusionner tous les fichiers GPX ouverts en tant que tracks dans un seul fichier, ou les exporter séparément.
- inclure les données de temps, température, fréquence cardiaque, cadence, puissance et surface.
Ensuite, cliquez sur Télécharger pour télécharger les fichiers sur votre ordinateur ou sur Enregistrer dans Google Drive pour les enregistrer dans le cloud.
- Glisser et déposer un onglet (en dessous du panneau inférieur) sur votre bureau.
Partager un fichier GPX
gpx.studio ne permet pas d'héberger des fichiers GPX. Cependant, l'outil parfaitement couplé avec Google Drive.
Pour partager des fichiers GPX :
- Cliquer sur Exporter et puis choisissez s'il faut :
- fusionner tous les fichiers GPX ouverts en tant que tracks dans un seul fichier, ou les exporter séparément.
- inclure les données de temps, température, fréquence cardiaque, cadence, puissance et surface.
- Cliquez sur Enregistrer dans Google Drive.
- Connectez-vous avec votre compte Google.
- Sélectionnez le dossier où vous voulez enregistrer les fichiers.
- Lorsque les fichiers sont enregistrés, cliquez sur le lien de partage et envoyez-le à vos amis !
Si vous voulez utiliser
gpx.studio pour ouvrir des fichiers GPX stockés sur votre Google Drive, vous pouvez installer
l'add-on Google Drive.
Éditer les points de passage d'un fichier GPX
Cliquez sur
pour passer en mode édition. En fonction du niveau de zoom, un ensemble de points d'ancrage apparaît. Plus vous zoomez, plus les points d'ancrage sont rapprochés.
Vous pouvez ensuite :
- ajouter des points d'ancrage en fin de trace en cliquant sur la carte à l'endroit où vous souhaitez passer.
- faire glisser un point d'ancrage ou la ligne elle-même pour rediriger la trace.
- cliquer sur un point d'ancrage et utiliser Supprimer le point pour le supprimer, ou simplement utiliser Maj+clic dessus.
- cliquer sur un point d'ancrage ou sur la trace et utiliser Diviser ici pour diviser la trace à cet endroit.
- cliquer sur un point d'ancrage ou sur la trace et utiliser Démarrer la boucle ici pour faire démarrer la boucle à cet endroit.
Si vous faites une erreur ou changez d'avis sur l'itinéraire, utilisez les boutons annuler
et rétablir
.
Si le routage est activé, sélectionnez le type d'activité voulu afin d'emprunter les routes les plus appropriées.
Désactiver le routage vous permettra de tracer des lignes droites librement sur la carte.
Si vous modifiez un fichier GPX contenant des données de temps, température, fréquence cardiaque, cadence ou puissance, les nouveaux points de passage contiendront automatiquement la valeur moyenne pour chacun de ces champs.
Rogner un fichier GPX
Vous avez 3 options :
- Utilisez le slider dans le panneau inférieur pour déplacer les points de départ et d'arrivée de la trace. Cliquez sur pour valider la sélection. Vous pouvez choisir si vous voulez conserver les parties rognées dans des fichiers séparés.
- Passez en mode édition en cliquant sur . Ensuite, cliquez sur un point d'ancrage ou sur la trace et utilisez Diviser ici pour diviser la trace à cet endroit.
- Cliquez sur et sélectionnez une zone contenant les points que vous souhaitez conserver ou supprimer. Décochez la case Points d'intérêt si vous ne voulez pas supprimer des points d'intérêt en même temps. Ensuite, choisissez si vous voulez supprimer les points de passage à l'intérieur ou en-dehors de la sélection. Enfin, cliquez sur Appliquer.
Diviser un fichier GPX
Vous avez 2 options :
- Utilisez le slider dans le panneau inférieur pour déplacer les points de départ et d'arrivée de la trace. Cliquez sur pour valider la sélection. Cochez la case Conserver les parties rognées dans de nouveaux fichiers, puis cliquez sur Appliquer.
- Passez en mode édition en cliquant sur . Ensuite, cliquez sur un point d'ancrage ou sur la trace et utilisez Diviser ici pour diviser la trace à cet endroit.
Changer le point de départ d'une boucle
Passez en mode édition en cliquant sur . Ensuite, cliquez sur un point d'ancrage ou sur la trace et utilisez Démarrer la boucle ici pour faire démarrer la boucle à cet endroit.
Ajouter des données de temps à un fichier GPX
- Cliquez sur .
- Entrez la vitesse moyenne souhaitée.
- Sélectionnez la date de départ.
- Cliquez sur Ok.
Si le fichier GPX n'a pas de données de temps, une vitesse constante est appliquée par défaut à l'ensemble du fichier GPX. Vous pouvez cocher la case
Expérimental pour générer une vitesse qui varie en fonction de la pente.
Si le fichier GPX a déjà des données de temps, elles seront décalées et compressées pour correspondre à la vitesse choisie et à la date de départ.
Changer la vitesse d'un fichier GPX
- Cliquez sur .
- Entrez la vitesse moyenne souhaitée.
- Cliquez sur Ok.
Si le fichier GPX n'a pas de données de temps, une vitesse constante est appliquée par défaut à l'ensemble du fichier GPX. Vous pouvez cocher la case
Expérimental pour générer une vitesse qui varie en fonction de la pente.
Si le fichier GPX a déjà des données de temps, elles seront décalées et compressées pour correspondre à la vitesse choisie et à la date de départ.
Fusionner plusieurs fichiers GPX
Pour fusionner deux fichiers GPX :
- Sous le panneau inférieur, sélectionnez l'onglet du premier fichier GPX que vous voulez fusionner.
- Cliquez sur (disponible uniquement lorsque plus de deux fichiers sont ouverts).
- Cliquez sur l'onglet du deuxième fichier GPX ou sur la trace-même pour fusionner. Les points de passage du second fichier GPX seront ajoutés après ceux du premier.
Vous pouvez également utiliser l'outil de structure de fichier :
- Sous le panneau inférieur, sélectionnez l'onglet du premier fichier GPX que vous voulez fusionner.
- Cliquez sur .
- Faites glisser l'onglet du fichier que vous souhaitez fusionner avec le premier et déposez-le au bon endroit dans la structure du fichier.
Si vous voulez fusionner tous les fichiers GPX ouverts en même temps :
- Sous le panneau inférieur, mettez les onglets dans l'ordre dans lequel vous voulez qu'ils apparaissent dans le fichier GPX fusionné.
- Cliquez sur Exporter.
- Cochez la case Fusionner toutes les traces.
- Cliquez sur Télécharger pour télécharger les fichiers sur votre ordinateur ou sur Enregistrer dans Google Drive pour les enregistrer dans le cloud.
Lors de la fusion de plusieurs fichiers GPX : les données manquantes de temps, température, fréquence cardiaque, cadence ou puissance seront automatiquement étendues avec leur valeur moyenne sur les fichiers fusionnés.
Si certains fichiers GPX contiennent des données de temps, on s'assure que les données de temps du fichier fusionné seront strictement croissantes (les données de temps de certains fichiers sont décalées si nécessaire).
Changer la structure d'un fichier GPX
Cliquez sur
, vous pouvez ensuite:
- Glisser-déposer des tracks et des segments pour les réorganiser, ou les déposer dans les onglets au-dessus du profil d'altitude pour les extraire.
- Glisser-déposer des traces depuis les onglets au-dessus du profil d'altitude pour les fusionner avec la trace actuelle.
- Assigner une couleur différente à chaque track.
- Renommer chaque track.
- Sélectionnez un ensemble de tracks ou de segments pour les supprimer ou les fusionner.
Changer la couleur, l'opacité et l'épaisseur d'un fichier GPX
- Cliquez sur .
- Cliquez sur la couleur actuelle pour ouvrir le sélecteur de couleurs.
- Faites glisser le slider d'opacité pour ajuster l'opacité.
- Faites glisser le slider d'épaisseur pour ajuster l'épaisseur.
- Cliquez sur Ok.
Vous pouvez également appliquer la couleur, l'opacité et la largeur choisies à toutes les traces en utilisant les cases à cocher.
Pour des traces avec des plusieurs tracks, l'outil de structure de fichier
peut être utilisé pour assigner une couleur différente à chacun d'elle.
Ajouter des points d'intérêt à un fichier GPX
- Cliquez sur .
- Cliquez sur la carte à l'endroit que vous souhaitez le placer.
- Remplissez quelques informations sur le point d'intérêt (vous pouvez utiliser du HTML pour formater ces informations, et donc même ajouter des images).
- Cliquez sur Ok.
Si vous voulez réutiliser un point d'intérêt à un autre endroit ou pour une autre trace, cliquez sur le point d'intérêt et appuyez sur
dans le popup. Ensuite, cliquez sur la carte pour ajouter une copie du point d'intérêt à l'emplacement choisi.
Éditer les points d'intérêt d'un fichier GPX
Pour changer la position d'un point d'intérêt, vous pouvez simplement le faire glisser vers un nouvel emplacement. Lorsque vous faites glisser un point d'intérêt près de la trace, il est automatiquement attiré pour que vous puissiez le placer parfaitement sur la trace. Faites un zoom avant ou arrière pour changer la distance à laquelle les points d'intérêt sont attirés.
Pour éditer les données d'un point d'intérêt, cliquez dessus et appuyez sur dans le popup. Modifiez les informations puis cliquez sur Ok.
Supprimer les points d'intérêt d'un fichier GPX
Pour supprimer un seul point d'intérêt, cliquez dessus et appuyez sur dans le popup, ou utilisez simplement Maj+clic dessus.
Pour supprimer tous les points d'intérêt à l'intérieur ou à l'extérieur d'une zone, cliquez sur et sélectionnez une zone contenant les points d'intérêt que vous souhaitez conserver ou supprimer. Décochez la case Points de passage si vous ne voulez pas supprimer des points de passage en même temps. Ensuite, choisissez si vous voulez supprimer les points d'intérêt à l'intérieur ou en-dehors de la sélection. Enfin, cliquez sur Appliquer.
Supprimer des fichiers GPX
Sous le panneau inférieur, sélectionnez l'onglet du fichier que vous voulez supprimer et cliquez sur .
Pour supprimer tous les fichiers GPX en même temps, cliquez sur Tout supprimer dans la barre supérieure.
Ouvrir Street View
Dans le coin supérieur droit, cliquez sur puis sur la carte à l'endroit où vous voulez ouvrir Street View.
Centrer la carte sur un lieu
Dans le coin supérieur droit, cliquez sur puis tapez une adresse. Choisissez l'un des lieux suggérés pour centrer la carte dessus.
Masquer un fichier GPX
Pour masquer un fichier GPX, cliquez sur . Pour le dévoiler, cliquez sur .
Une trace masquée se révélera également lors de l'ajout d'un point en mode édition ou lors de l'utilisation de la plupart des outils.
Intégration 🗺
Vous pouvez afficher des traces sur votre site web avec
gpx.studio. Il y a deux façons de le faire: avec des fichiers stockés sur un serveur ou avec Google Drive.
Choisissez la carte affichée par défaut avec le paramètre source parmi les valeurs suivantes :
outdoors: Mapbox Outdoorssatellite: Mapbox Satelliteosm: OpenStreetMapotm: OpenTopoMapohm: OpenHikingMap
Pour utiliser les cartes Mapbox, vous devez spécifier le paramètre token avec une clef Mapbox valide. Vous pouvez également utiliser un style Mapbox personnalisé en spécifiant directement son URL avec mapbox-style=<STYLE_URL>.
Vous pouvez optionnellement ajouter des paramètres à l'URL : imperial pour obtenir des données en miles et pieds, running pour afficher la cadence en minutes par unité de distance, distance pour montrer les marqueurs de distance, direction pour afficher les marqueurs de direction et slope pour afficher la vue de pente du profil d'altitude. Ci-dessous se trouve un formulaire pour tester les paramètres avec un aperçu en direct et le code HTML directement généré.
Conditions d'utilisation 📖
Merci d'utiliser gpx.studio. Les présentes conditions d'utilisation (Conditions) couvrent votre utilisation et votre accès à notre site Web et à notre logiciel (nos Services).
En accédant à ce site Web, vous acceptez d'être lié par les présentes conditions d'utilisation du site Web et de consulter notre politique de confidentialité. Si vous n'êtes pas d'accord avec l'une ou l'autre de ces modalités, il vous est interdit d'utiliser ou d'accéder à ce site.
Changements des Services
Nous pouvons modifier les fonctionnalités de nos Services, retirer ou ajouter de nouvelles fonctionnalités à n'importe quel moment.
Garantie
Les services proposés sur le site sont fournis "tels quels". Nous ne donnons aucune garantie ni implicite ni exprimée au sujet des Services. Nous ne faisons aucune promesse quant à la précision des fonctions spécifiques des services, leur fiabilité ou leur disponibilité.
Modifications des conditions d'utilisation
Nous nous réservons le droit de modifier ces Conditions à tout moment. Nous vous informerons sur le site Web afin que vous puissiez accepter les conditions révisées.
Politique de confidentialité 🕵️
gpx.studio est un éditeur de fichiers GPX en ligne qui permet aux utilisateurs de créer, visualiser et éditer des fichiers.
Nous respectons la vie privée de nos utilisateurs et ne recueillons aucune information personnelle.
Les fichiers créés, visualisés ou édités sur le site ne sont lus qu'une seule fois et ne sont jamais stockés sur un serveur.
Nous n'accédons qu'aux données contenues dans les fichiers et nous gérons tous les calculs à partir de votre navigateur (c'est une application purement client).
Google Drive
Le site Web offre la possibilité de se connecter avec Google Drive pour télécharger et enregistrer des fichiers afin de faciliter le stockage, le versionnage et le partage des fichiers GPX.
Ce service vous authentifie directement avec votre compte Google, et un jeton d'authentification vous identifiant en tant que propriétaire du fichier est stocké dans le profil de session de votre navigateur local.
Cette information est utilisée pour parcourir les fichiers GPX dans votre Google Drive et pour ouvrir seulement ceux que vous choisirez d'ouvrir.
De plus, elle est utilisée pour authentifier automatiquement les utilisateurs qui visitent le site web mais n'est jamais stockée de notre côté.
Nous utilisons les fonctionnalités standards de partage de Google Drive lorsque vous décidez de partager le fichier, et les mécanismes standards d'authentification et d'autorisation d'accès de Google Drive.
Aucun autre fichier que ceux que vous créez avec l'outil ou que vous décidez d'ouvrir avec celui-ci (soit en ouvrant depuis Google Drive ou en visitant son URL associée sur l'outil) ne sera accédé, et aucun ne sera stocké.
gpx.studio utilise les informations reçues par les API Google conformément à la Politique d'utilisation des données utilisateur des services API de Google, y compris les exigences d'utilisation limitée.
Dernière mise à jour le 26 juillet 2021.