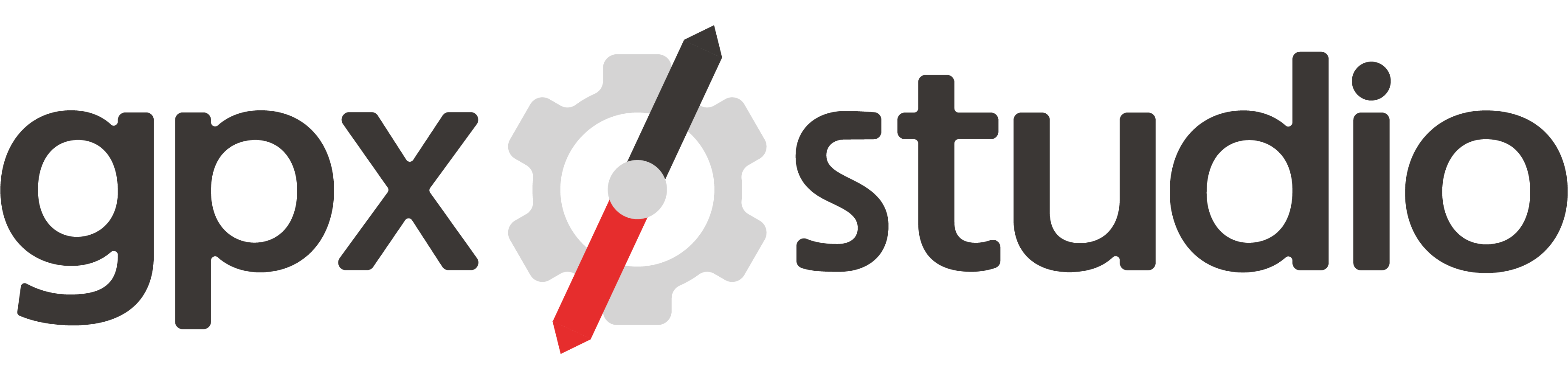Acerca 🚴
gpx.studio es un visor y editor GPX online gratuito que permite:
- visualiza múltiples tracks en diferentes colores y con la ayuda de muchos mapas diferentes (ciclismo, senderismo, satélite, etc.)
- editar tracks añadiendo, insertando, moviendo o eliminando puntos
- invertir tracks
- añade o cambia las marcas de tiempo de un track
- ver, añadir, editar y eliminar waypoints
- reducir el número de puntos del track
- muestra y rehace la estructura del archivo
- agregar automáticamente datos de altura a tracks si estos faltan
- combinar múltiples tracks, extendiendo tiempos, ritmo cardíaco, cadencia, potencia y temperatura cuando sea necesario
- extraer segmentos de tracks y realizar cualquier otra acción manteniendo la estructura de los segmentos dentro de los archivos
- descargar los archivos en tu escritorio o guardar los archivos en Google Drive para obtener un enlace compartido y un código de inserción
Se trata de un proyecto personal creado para poner orden a todos mis archivos GPX. El código fuente del proyecto está disponible públicamente en
GitHub. Síguenos en
Facebook y
Twitter para recibir notificaciones sobre actualizaciones de la herramienta.
Comunidad de Mapbox 🤝
Mapbox es la empresa que proporciona algunos de los maravillosos mapas de este sitio web.
Crearon un programa llamado
Comunidad Mapbox para apoyar organizaciones sin ánimo de lucro, instituciones educativas y organizaciones de impacto positivo (ver la
página oficial donde muestran algunas de sus colaboraciones). Somos
muy afortunados por habernos unido a este programa y beneficiarnos de un gran descuento en todas las tarifas de su API.
Estoy (y todos los usuarios del sitio web pueden estar) muy agradecido por su apoyo y disponibilidad.
Soporte 💬
La
Ayuda y la
Guía de usuario deben responder la mayoría de las preguntas sobre las funcionalidades del sitio, pero no dudes en pedir ayuda, reportar cualquier problema o enviar sugerencias en las páginas
Facebook o
Twitter, o por correo electrónico a
hello@gpx.studio.
Para los desarrolladores, el
repositorio de Github también es un buen lugar para reportar problemas o compartir ideas.
Ayuda a mantener el sitio web gratis (y sin anuncios) 🙏
Cada vez que añades o mueves un punto del track, se realiza una petición a nuestros servidores para recuperar una ruta en la red de carreteras.
También nos servimos de las APIs de
Mapbox para cargar mapas interesantes, recuperar datos de elevación y procesar solicitudes de geocodificación (buscar un lugar en la barra de búsqueda).
Desafortunadamente esto conlleva un coste económico, así que si te gusta la herramienta y la utilidad con frecuencia, por favor considera hacer una pequeña donación para que este sitio web pueda quedarse
siendo gratis y
sin publicidad. ¡Gracias por tu apoyo!
Traducción 🗣️
El sitio web es traducido por voluntarios en una plataforma de traducción colaborativa.
Puedes ayudar a completar y mejorar las traducciones uniéndote al proyecto
Crowdin.
Ponte en contacto con nosotros a través de
Facebook,
Twitter, por
correo electrónico o por
GitHub si deseas ayudar con la traducción de un nuevo idioma.
Aparte de un buen uso de
gpx.studio, algunos conocimientos básicos de HTML te pueden ser útiles. ¡Tu ayuda es bienvenida!
Guía de usuario 🎓
¡Haz clic en el tema para aprender más!
Crear un nuevo archivo GPX
- En la barra de herramientas superior, haz clic en Crear GPX. Una nueva pestaña llamada "nuevo" aparecerá sobre el panel inferior.
- Coloque puntos en el mapa haciendo clic en las ubicaciones que desea recorrer.
-
Si el enrutamiento está habilitado, selecciona el tipo de actividad adecuado para elegir la ruta más adecuada.
Deshabilitar el enrutamiento te permitirá trazar líneas rectas libremente en el mapa.
- Puedes arrastrar un punto o la línea en sí misma para volver a enrutar el track a través de una nueva ubicación.
- Si cometes un error o cambias de opinión sobre el itinerario, puedes:
- usar los botones de deshacer y rehacer .
- haz clic en un punto de ancla y utiliza Eliminar punto para eliminarlo, o simplemente Mayús+clic en él.
Cargar archivos GPX
Existen dos opciones:
- Haz clic en Cargar y selecciona uno o más archivos GPX para cargar.
- Arrastra y suelta archivos GPX en la ventana.
Exportar archivos GPX
Existen dos opciones:
- Haz clic en Exportar y luego elije:
- combina todos los archivos GPX abiertos en un solo archivo, o los exporta por separado.
- incluye tiempo, temperatura, frecuencia cardíaca, cadencia, energía y datos de superficie o no.
Luego, haz clic en Descargar para guardar los archivos en tu ordenador o en Guardar en Google Drive para guardarlos en la nube.
- Arrastra y suelta una pestaña (debajo del panel inferior) en tu ordenador.
Compartir un archivo GPX
gpx.studio no proporciona alojamiento de archivos GPX. Sin embargo, se integra sin problemas con Google Drive.
Para compartir archivos GPX:
- Haz clic en Exportar y luego elije:
- combina todos los archivos GPX abiertos en un solo archivo, o los exporta por separado.
- incluye tiempo, temperatura, frecuencia cardíaca, cadencia, energía y datos de superficie o no.
- Haz clic en Guardar en Google Drive.
- Conecta a tu cuenta de Google.
- Selecciona la carpeta donde quieres guardar los archivos.
- Cuando se suban los archivos, haz clic en Copiar enlace y ¡envíalo a tus amigos!
Si quieres usar
gpx.studio para abrir archivos GPX almacenados en tu Google Drive, puedes instalar el
Complemento de Google Drive.
Editar los puntos del track de un archivo GPX
Haz clic en
para entrar en el modo edición. Dependiendo del nivel de zoom, aparecerán un conjunto de puntos. Cuanto más te acerques, más puntos aparecerán.
Puedes entonces:
- añadir puntos de tracks al final del track haciendo clic en el mapa en las ubicaciones que deseas recorrer.
- arrastrar un punto o la línea en sí misma para volver a enrutar el track a través de una nueva ubicación.
- haz clic en un punto de ancla y utiliza Eliminar punto para eliminarlo, o simplemente Mayús+clic en él.
- haz clic en un punto de ancla o en la línea y utiliza Dividir aquí para dividir el track en la ubicación elegida.
- haz clic en un punto de ancla o en la línea y utiliza Iniciar bucle aquí para hacer que el bucle comience en la ubicación elegida.
Si cometes un error o cambias de opinión sobre el itinerario, usa los botones de deshacer
y rehacer
.
Si el enrutamiento está habilitado, selecciona el tipo de actividad adecuado para elegir la ruta más adecuada.
Desactivar el enrutamiento te permitirá trazar líneas rectas libremente en el mapa.
Si editas un archivo GPX que contiene tiempo, temperatura, frecuencia cardíaca, datos de cadencia o potencia, los nuevos puntos del track contendrán automáticamente el valor promedio de cada uno de esos campos.
Recortar un archivo GPX
Existen tres opciones:
- Utiliza la barra deslizante en el panel inferior para mover los puntos de inicio y final del track. Haz clic en para validar la selección. Puedes elegir si quieres mantener las partes recortadas en archivos separados.
- Entra en el modo edición haciendo clic en . Luego, haz clic en un punto de ancla o en la línea y utiliza Divivir aquí para dividir el track en la ubicación elegida.
- Haz clic en y selecciona un área que contenga los puntos del track que deseas conservar o eliminar. Desactiva la casilla Waypoints si no quieres eliminar los waypoints al mismo tiempo. A continuación, elije si desea eliminar los puntos del track de dentro o fuera de la selección. Por último, haz clic en Continuar.
Recortar un archivo GPX
Existen dos opciones:
- Utiliza la barra deslizante en el panel inferior para mover los puntos de inicio y final del track. Haz clic en para validar la selección. Marca la casilla Mantiene recortadas las partes en nuevos archivos y haz clic en Continuar.
- Entra en el modo edición haciendo clic en . Luego, haz clic en un punto de ancla o en la línea y utiliza Divivir aquí para dividir el track en la ubicación elegida.
Cambia el punto de partida de un bucle
Entra en el modo edición haciendo clic en . Luego, haz clic en un punto de ancla o en la línea y utiliza Iniciar el bucle aquí para hacer que el bucle comience en la ubicación elegida.
Añadir marcas de tiempo a un archivo GPX
- Haz clic en .
- Introduce la velocidad media.
- Selecciona la hora de inicio.
- Haz clic en Ok.
Si el archivo GPX no tiene marcas de tiempo, se aplica por defecto una velocidad constante a todo el archivo GPX. Puedes marcar la casilla
Experimental para generar marcas de tiempo que hacen que la velocidad varíe dependiendo de la pendiente.
Si el archivo de GPX ya tiene marcas de tiempo, serán cambiados y comprimidos para que coincidan con la velocidad y la hora de inicio seleccionadas.
Cambiar la velocidad de un archivo GPX
- Haz clic en .
- Cambia la velocidad media.
- Haz clic en Ok.
Si el archivo GPX no tiene marcas de tiempo, se aplica por defecto una velocidad constante a todo el archivo GPX. Puedes marcar la casilla
Experimental para generar marcas de tiempo que hacen que la velocidad varíe dependiendo de la pendiente.
Si el archivo de GPX ya tiene marcas de tiempo, serán cambiados y comprimidos para que coincidan con la velocidad y la hora de inicio seleccionadas.
Combinar múltiples archivos GPX
Para combinar dos archivos GPX:
- Debajo del panel inferior, selecciona la pestaña del primer archivo GPX que deseas combinar.
- Haz clic en (disponible sólo cuando se abren más de dos archivos).
- Haz clic en la pestaña del segundo archivo GPX para fusionar en la misma traza. Los puntos del track del segundo archivo GPX se añadirán después de los del primer archivo GPX.
También puedes utilizar la herramienta de estructura de archivos:
- Debajo del panel inferior, selecciona la pestaña del primer archivo GPX que deseas combinar.
- Haz clic en .
- Arrastra la pestaña del archivo que deseas combinar con el primero y suéltalo en la estructura de archivos.
Si quieres combinar todos los archivos GPX abiertos a la vez:
- Debajo del panel inferior, coloca las pestañas en el orden en que deseas que aparezcan en el archivo GPX combinado.
- Haz clic en Exportar.
- Marque la casilla Combinar todos los tracks.
- Haz clic en Descargar para descargar los archivos en tu ordenador o en Guardar en Google Drive para guardarlo en la nube.
Cuando se combinan varios archivos GPX: los datos no especificados de tiempo, temperatura, ritmo cardíaco, cadencia o datos de potencia se extenderán automáticamente con el valor promedio a través de archivos combinados.
Si algunos archivos GPX contienen marcas de tiempo, se asegura que las marcas de tiempo del archivo combinado estén aumentando (las marcas de tiempo de algunos archivos se cambian si es necesario).
Cambiar la estructura de un archivo GPX
Haz clic en
y luego puedes:
- Arrastra y suelta tracks y segmentos de tracks para reorganizarlos, o suéltalos en las pestañas que están sobre el perfil de elevación para extraerlos.
- Arrastra y suelta los tracks de las pestañas que están sobre el perfil de elevación para combinarlos con el track actual.
- Asigna un color diferente a cada track.
- Renombra cada track.
- Selecciona un conjunto de tracks o segmentos de tracks para eliminarlos o combinarlos.
Cambia el color, opacidad y ancho de un archivo GPX
- Haz clic en .
- Haz clic en el color para abrir el selector de colores.
- Mueve la barra deslizante para cambiar la opacidad.
- Mueve la barra deslizante para cambiar el ancho.
- Haz clic en Ok.
Opcionalmente puedes aplicar el color elegido, opacidad y ancho a todos los tracks usando las casillas de verificación.
Para tracks con múltiples tracks, la herramienta de estructura de archivos
se puede utilizar para asignar un color diferente a cada uno de ellos.
Añadir waypoints (puntos de interés) a un archivo GPX
- Haz clic en .
- Haz clic en el mapa en la ubicación donde quieras colocarlo.
- Rellena algunos datos sobre el waypoint (puedes usar HTML para formatear información o incluso enlazar imágenes).
- Haz clic en Ok.
Si quieres reutilizar un waypoint en otra ubicación, haz clic en el waypoint y pulsa
dentro de la ventana emergente. Luego, haz clic en el mapa para agregar una copia del waypoint en la ubicación elegida.
Editar un waypoint de un archivo GPX
Para cambiar la ubicación de un waypoint, simplemente arrástralo a una nueva ubicación. Al arrastrar un waypoint cerca del track, este se atrae automáticamente para que puedas colocar el waypoint perfectamente sobre el track. Haz zoom para cambiar la distancia a la que se atraen los waypoints.
Para editar los datos de un waypoint haz clic en él y presiona dentro de la ventana emergente. Cambia la información y luego haz clic en Ok.
Eliminar waypoints de un archivo GPX
Para eliminar un solo waypoint, haz clic en él y pulsa dentro de la ventana emergente, o simplemente Mayús+clic en él.
Para eliminar todos los waypoints dentro o fuera de un área, haz clic en y selecciona un área que contenga los waypoints que deseas conservar o eliminar. Desactiva la casilla Puntos del track si no quieres eliminar los waypoints al mismo tiempo. Luego, elije si deseas eliminar waypoints dentro o fuera de la selección. Por último, haz clic en Continuar.
Eliminar archivos GPX
Debajo del panel inferior, selecciona la pestaña del archivo que deseas eliminar y haga clic en .
Para eliminar todos los archivos GPX a la vez, haz clic en Limpiar de la barra de herramientas superior.
Abrir Street View
En la esquina superior derecha, haz clic en y luego haz clic en el mapa para abrir Street View en esa ubicación.
Centrar el mapa en una ubicación
En la esquina superior derecha, haz clic en y luego escribe una dirección. Elije una de las ubicaciones sugeridas para centrar el mapa en ella.
Ocultar un archivo GPX
Para ocultar un archivo GPX, haz clic en . Para mostrarlo, haz clic en .
Un track oculto también se mostrará al añadir un punto en el modo edición o al usar la mayoría de las herramientas.
Embebido 🗺
Te invitamos a mostrar tracks en tu sitio web con
gpx.studio. Hay dos maneras de hacerlo: la primera con los archivos almacenados en un servidor y la segunda con Google Drive.
Elije el mapa que se muestra por defecto con el parámetro source entre los siguientes valores:
outdoors: Mapbox Outdoorssatellite: Mapbox Satelliteosm: OpenStreetMapotm: OpenTopoMapohm: OpenHikingMap
Para usar los mapas de Mapbox, necesitas especificar el parámetro token con un Mapbox token válido. También puedes utilizar un estilo personalizado de Mapbox especificando directamente su URL con mapbox-style=<STYLE_URL>.
Opcionalmente puedes añadir los siguientes parámetros a la URL: imperial para obtener datos en millas y pies, running para mostrar el ritmo en minutos por unidad de distancia, distancia para mostrar los indicadores de distancia, direction para mostrar los indicadores de dirección y pendiente para mostrar la vista de la pendiente del peril de elevación. A continuación hay un simulador con el que configurar los parámetros, ver una vista previa y obtener el código HTML.
Términos de servicios 📖
Gracias por usar gpx.studio. Estos Términos y Condiciones de Servicio cubren el uso y acceso a nuestro sitio web y a nuestro software.
Al acceder a este sitio web, aceptas los Términos y Condiciones de Servicio de este sitio web y revisar nuestra Política de Privacidad. Si no estás de acuerdo con cualquiera de estos términos, se le prohíbe el uso o acceso a este sitio.
Cambios a los Servicios
Podremos cambiar las características de nuestros Servicios, retirar o añadir nuevas características cuando sea necesario.
Garantías
Los servicios del sitio web se proporcionan "tal cual". En la medida de lo permitido por la ley, no ofrecemos ninguna garantía ni implícita ni expresada sobre los Servicios. No hacemos ninguna promesa sobre la exactitud de las funciones específicas de los servicios, su fiabilidad o disponibilidad.
Modificaciones a los Términos y Condiciones
Nos reservamos el derecho de modificar estos Términos y Condiciones en cualquier momento. Le avisaremos en el sitio web para que pueda aceptar las Condiciones revisadas.
Política de Privacidad 🕵️
gpx.studio es un editor de archivos GPX online que permite a los usuarios crear, ver y editar archivos.
Respetamos la privacidad de nuestros usuarios y no recopilamos ninguna información personal.
Los archivos creados, visualizados o editados en el sitio web son sólo leídos una vez y nunca almacenados en un servidor.
Sólo accedemos a los datos contenidos en los archivos y manejamos toda la ejecución desde su navegador local (es una aplicación del lado del cliente).
Google Drive
El sitio web ofrece la posibilidad de iniciar sesión con Google Drive para cargar y guardar archivos y así facilitar el almacenamiento, versionado y compartición de archivos GPX.
Ese servicio te autentica directamente con tu cuenta de Google, y un token de autenticación te identifica como propietario del archivo que se almacena en el perfil de sesión de tu navegador local.
Esta información se utiliza para navegar por archivos GPX en tu Google Drive y para abrir sólo aquellos que archivos que tú elijas.
Además, se utiliza para autenticar automáticamente a los usuarios que vuelven a visitar el sitio web, pero nunca almacenamos esa autenticación.
Utilizamos la funcionalidad de compartir de Google Drive cuando decidas compartir el archivo, y la funcionalidad de autenticación y autorización de Google Drive para el control de acceso.
No se accederá a ningún otro archivo que crees con esta herramienta o que decidas abrirlo con ella (ya sea abriéndolo desde Google Drive o visitándolo por su URL asociada), y nunca será almacenado.
El uso de la información de gpx.studio recibida desde las APIs de Google se regirá por la Política de Datos de Usuario de los Servicios de Google API, incluyendo los requisitos de Uso Limitado.
Última actualización: 26 julio 2021.