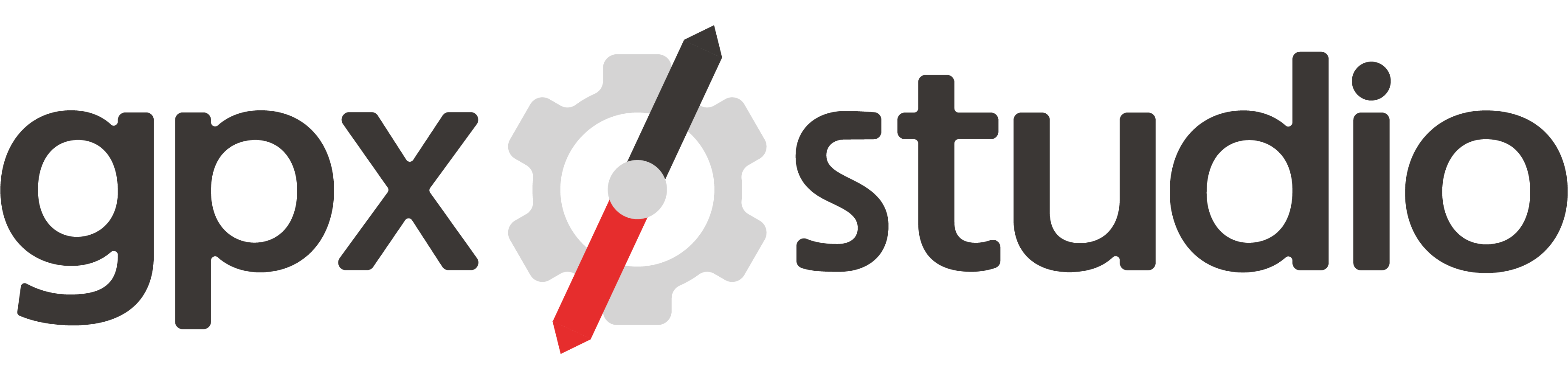O 🚴
gpx.studio je bezplatný online prohlížeč a editor GPX, který umožňuje:
- vizualizovat více tras v různých barvách a pomocí mnoha různých map (cyklistických, turistických, satelitních, atd.)
- upravovat stopy přidáváním, vkládáním, přesouváním nebo mazáním bodů trasy
- změnit směr stopy
- přidat nebo změnit časové značky trasování
- zobrazit, přidat, upravit a odstranit trasové body
- snížit počet bodů stopy
- zobrazit a přepracovat strukturu souboru
- automaticky do stop přidat údaje o nadmořské výšce, pokud chybí
- sloučit více stop, rozšířit údaje o čase, srdečním tepu, kadenci, výkonu, teplotě
- extrahovat segmenty ze stop a provádět jinou činnost při zachování struktury segmentů v souborech
- uložit výsledek do počítače nebo na Google Drive™ a získat odkaz ke sdílení a kód pro vložení
Jedná se o vedlejší projekt jednoho člověka, který vznikl poté, co si nějakou dobu pohrával se soubory GPX. Zdrojový kód projektu je veřejně dostupný na
GitHubu. Sledujte nás na
Facebooku a
Twitteru, abyste byli informováni o aktualizacích tohoto nástroje.
Komunita Mapbox 🤝
Mapbox je společnost poskytující některé z krásných map na tomto webu.
Vytvořili program s názvem
Mapbox Community na podporu neziskových organizací, vzdělávacích institucí a organizací s pozitivním dopadem (viz
oficiální stránku, kde předvádějí některé ze svých spoluprací). Máme
velké štěstí, že jsme se do tohoto programu zapojili a můžeme využívat velkou slevu na všechny sazby za API.
Jsem (a mohou být všichni uživatelé webu) velmi vděčný za jejich podporu a dostupnost.
Pomozte udržet web zdarma (a bez reklam) 🙏
Pokaždé, když přidáte nebo přesunete trasový bod, požádáme naše servery o načtení trasy v silniční síti.
Spoléháme se také na rozhraní API od
Mapbox k načítání krásných map, získávání údajů o nadmořské výšce a zpracovávání požadavků na geokódování (hledání místa ve vyhledávací liště).
Bohužel je to velmi nákladné, takže pokud se vám tento nástroj líbí a používáte jej často, zvažte prosím poskytnutí i malého daru, aby tento web mohl zůstat
bezplatný a
bez reklam. Děkujeme za Vaši podporu!
Překlady 🗣️
Stránka je překládána dobrovolníky na společné překladatelské platformě.
Překlady můžete pomoct dokončit a zlepšit připojením se ke
Crowdin projektu.
Pokud chcete začít překládat do nového jazyka, kontaktujte nás na
Facebooku,
Twitteru,
emailem nebo na
GitHubu.
Kromě dobré znalosti
gpx.studio se mohou hodit i základní znalosti jazyka HTML. Jakákoliv pomoc je velmi ceněna!
Uživatelská příručka 🎓
Pro více informací klikněte na téma!
Vytvoření nového GPX souboru
- Na horním panelu nástrojů klikněte na Nový GPX. Nad spodním panelem se objeví nová karta nazvaná "nová".
- Umístěte na mapu trasové body kliknutím na místo, kterými chcete projít.
-
Pokud je povoleno trasování, vyberte příslušný typ aktivity, abyste mohli využít nejvhodnější cesty.
Vypnutím trasování můžete na mapě volně kreslit rovné čáry.
- Přetažením bodu nebo samotné čáry můžete změnit trasu přes nové místo.
- Pokud se spletete nebo chcete cestu jinudy, můžete:
- použít tlačítko zpět a znovu .
- klikněte na trasový bod a použijte Odstranit bod pro jeho odstranění, nebo na něj jednoduše klikněte se stisknutou klávesou Shift.
Načíst existující GPX soubory
Jsou dvě možnosti:
- Klikněte na Načíst a vyberte jeden nebo více souborů GPX, které chcete načíst.
- Přetáhněte soubory GPX do okna.
Exportovat GPX soubory
Jsou dvě možnosti:
- Klikněte na Export a poté vyberte, zda chcete:
- sloučit všechny otevřené soubory GPX jako stopy do jednoho souboru nebo je exportovat samostatně.
- zahrnují čas, teplotu, tepovou frekvenci, kadenci, výkon a údaje o povrchu nebo ne.
Poté klikněte na Stáhnout pro stažení souborů do počítače nebo na Uložit na Disk Google pro uložení do cloudu.
- Přetáhněte kartu (pod spodním panelem) na pracovní plochu.
Sdílet GPX soubor
gpx.studio neposkytuje hostování GPX souborů. Bez problémů se však integruje s Diskem Google.
Sdílení GPX souborů:
- Klikněte na Export a poté vyberte, zda chcete:
- sloučit všechny otevřené soubory GPX jako stopy do jednoho souboru nebo je exportovat samostatně.
- zahrnují čas, teplotu, tepovou frekvenci, kadenci, výkon a údaje o povrchu nebo ne.
- Klikněte na Uložit do Google Drive.
- Připojte se k účtu Google.
- Vyberte složku, kam chcete soubory uložit.
- Po nahrání klikněte na Kopírovat odkaz a pošlete jej svým přátelům!
Pokud chcete pomocí
gpx.studio otevírat soubory GPX uložené na Disku Google, můžete si nainstalovat doplněk
Disk Google.
Úprava trasových bodů v GPX souboru
Klepnutím na
přejděte do režimu úprav. V závislosti na úrovni přiblížení se zobrazí sada trasových bodů. Čím více přiblížíte, tím více trasových bodů se zobrazí.
Poté můžete:
- přidejte trasové body na konec trasy kliknutím na mapu v místech, kterými chcete projít.
- přetažením trasového bodu nebo samotné čáry přesměrujte trasu přes nové umístění.
- klikněte na trasový bod a použijte Odstranit bod pro jeho odstranění, nebo na něj jednoduše klikněte se stisknutou klávesou Shift.
- klikněte na trasový bod nebo na čáru a pomocí Rozdělit zde rozdělte trasu na zvoleném místě.
- klikněte na trasový bod nebo na čáru a použijte Začít smyčku zde, aby smyčka začala na zvoleném místě.
Pokud uděláte chybu nebo změníte názor na itinerář, použijte tlačítka Zpět
a znovu
.
Pokud je povoleno trasování, vyberte vhodný typ aktivity, abyste zvolili nejvhodnější silnice.
Deaktivace trasování vám umožní na mapě volně kreslit rovné čáry.
Pokud upravíte soubor GPX obsahující údaje o čase, teplotě, tepové frekvenci, kadenci nebo výkonu, nové trasové body budou automaticky obsahovat průměrnou hodnotu pro každé z těchto polí.
Oříznutí souboru GPX
Existují tři možnosti:
- Pomocí posuvníku ve spodním panelu můžete posouvat počáteční a koncové body stopy. Kliknutím na potvrďte výběr. Můžete si vybrat, zda chcete oříznuté části ponechat v samostatných souborech.
- Editační režim spustíte kliknutím na . Poté klikněte na trasový bod nebo na čáru a pomocí Rozdělit zde rozdělte trasu na zvoleném místě.
- Klikněte na a vyberte oblast obsahující body trasy, které chcete zachovat nebo odstranit. Zrušte zaškrtnutí políčka Trasové body, pokud nechcete trasové body současně odstraňovat. Poté zvolte, zda chcete smazat trasové body uvnitř, nebo vně výběru. Nakonec klikněte na Pokračovat.
Rozdělení GPX souboru
Jsou dvě možnosti:
- Pomocí posuvníku ve spodním panelu můžete posouvat počáteční a koncové body stopy. Kliknutím na potvrďte výběr. Zaškrtněte políčko Ponechat oříznuté části v nových souborech a poté klikněte na Pokračovat.
- Editační režim spustíte kliknutím na . Poté klikněte na trasový bod nebo na čáru a pomocí Rozdělit zde rozdělte trasu na zvoleném místě.
Změnit počáteční bod smyčky
Editační režim spustíte kliknutím na . Poté klikněte na trasový bod nebo na čáru a pomocí Začněte smyčku zde, aby smyčka začala na zvoleném místě.
Přidat časové značky do souboru GPX
- Klikněte na .
- Zadejte průměrnou rychlost.
- Zvolte počáteční čas.
- Klikněte na Ok.
Pokud soubor GPX nemá žádné časové značky, je na celý GPX soubor standardně aplikována konstantní rychlost. Můžete zaškrtnout
Experimentální generování časových značek, podle kterých se rychlost mění v závislosti na sklonu.
Pokud již soubor GPX obsahuje časové značky, budou posunuty a zkomprimovány tak, aby odpovídaly zvolené rychlosti a času zahájení.
Změna rychlosti souboru GPX
- Klikněte na .
- Změňte průměrnou rychlost.
- Klikněte na Ok.
Pokud soubor GPX nemá žádné časové značky, je na celý GPX soubor standardně aplikována konstantní rychlost. Můžete zaškrtnout
Experimentální generování časových značek, podle kterých se rychlost mění v závislosti na sklonu.
Pokud již soubor GPX obsahuje časové značky, budou posunuty a zkomprimovány tak, aby odpovídaly zvolené rychlosti a času zahájení.
Sloučení více GPX souborů
Sloučení dvou souborů GPX:
- Pod spodním panelem vyberte kartu prvního souboru GPX, který chcete sloučit.
- Klikněte na (dostupné pouze, když jsou otevřeny alespoň dva soubory).
- Klikněte na kartu druhého GPX souboru pro sloučení, nebo na samotnou stopu. Trasové body druhého GPX souboru budou následovat po těch z prvního GPX souboru.
Můžete také použít nástroj pro strukturu souboru:
- Pod spodním panelem vyberte kartu prvního souboru GPX, který chcete sloučit.
- Klikněte na .
- Do struktury prvého souboru přetáhněte kartu souboru, který s ním chcete sloučit.
Pokud chcete sloučit všechny otevřené GPX soubory najednou:
- Pod spodní panel umístěte karty v pořadí, v jakém se mají zobrazovat ve sloučeném souboru GPX.
- Klikněte na Exportovat.
- Zaškrtněte políčko Sloučit všechny stopy.
- Kliknutím na Stáhnout stáhnete soubory do počítače nebo na Uložit na Disk Google je uložíte do cloudu.
Při slučování více souborů GPX: chybějící čas, teplota, tepová frekvence, kadence nebo výkon budou automaticky rozšířeny o průměrnou hodnotu napříč sloučenými soubory.
Pokud některé soubory GPX obsahují časové značky, je zajištěno, že časové značky sloučeného souboru budou striktně narůstat (časové značky některých souborů se v případě potřeby posunou).
Změna struktury souboru GPX
Klikněte na
a poté můžete:
- Přetažením stop a segmentů stop je přeuspořádejte, nebo je přetáhněte na karty nad výškovým profilem a extrahujte je.
- Přetažením stop z karet nad výškovým profilem je spojíte s aktuální stopou.
- Každé stopě přiřaďte jinou barvu.
- Přejmenujte každou stopu.
- Vyberte sadu stop nebo segmentů stop, které chcete odstranit nebo sloučit.
Změna barvy, průhlednosti a šířky souboru GPX
- Klikněte na .
- Kliknutím na barvu otevřete výběr barvy.
- Pro změnu průhlednosti přesuňte posuvník průhlednosti.
- Posunutím posuvníku šířky změňte šířku.
- Klikněte na Ok.
Volitelně můžete použít vybranou barvu, průhlednost a šířku na všechny stopy pomocí zaškrtávacích políček.
U tras s více stopami lze pomocí nástroje pro strukturu souboru
přiřadit každé z nich jinou barvu.
Přidání trasových bodů (bodů zájmu) do souboru GPX
- Klikněte na .
- Klikněte v mapě na místo, kam ho chcete umístit.
- Vyplňte údaje o trasovém bodu (k formátování mužete použít HTML, nebo dokonce propojit obrázky).
- Klikněte na Ok.
Pokud chcete znovu použít trasový bod na jiném místě, nebo pro jinou trasu, klikněte na trasový bod a ve vyskakovacím okně stiskněte
. Poté klikněte na mapu a přidejte kopii trasového bodu na zvoleném místě.
Úprava trasového bodu v GPX souboru.
Chcete-li změnit umístění trasového bodu, můžete jej jednoduše přetáhnout na nové místo. Při přetahování trasového bodu do blízkosti trasy, je automaticky přitahován, takže ho umístíte dokonale na trasu. Přiblížením nebo oddálením změníte vzdálenost, na kterou jsou trasové body přitahovány.
Chcete-li upravit data trasového bodu, klikněte na něj a ve vyskakovacím okně stiskněte . Změňte informace a poté klikněte na Ok.
Odstranění trasových bodů ze souboru GPX
Chcete-li odstranit jeden trasový bod, klikněte na něj a stiskněte ve vyskakovacím okně nebo jednoduše Shift+klikněte na něj.
Chcete-li odstranit všechny trasové body uvnitř nebo vně oblasti, klikněte na a vyberte oblast obsahující trasové body, které chcete zachovat nebo odstranit. Zrušte zaškrtnutí políčka Trasové body, pokud nechcete současně odstranit trasové body. Poté zvolte, zda chcete odstranit trasové body uvnitř nebo vně výběru. Nakonec klikněte na Pokračovat.
Odstranění GPX souborů
Pod spodním panelem vyberte kartu souboru, který chcete smazat, a klikněte na .
Chcete-li odstranit všechny soubory GPX najednou, klikněte na Vymazat vše v horním panelu nástrojů.
Otevřít Street View
V pravém horním rohu klikněte na a poté kliknutím na mapu otevřete Street View na daném místě.
Vycentrujte mapu na místo
V pravém horním rohu klikněte na a poté zadejte adresu. Vyberte jedno z navrhovaných míst, na které chcete mapu vycentrovat.
Skrýt GPX soubor
Chcete-li skrýt soubor GPX, klikněte na . Chcete-li jej zobrazit, klikněte na .
Skrytá stopa se také zobrazí při přidávání bodu v režimu edice nebo při použití většiny nástrojů.
Zobrazit značky směru
Chcete-li zobrazit značky směru, přejděte do vrstev mapy a zaškrtněte políčko Značky směru.
Přidat vlastní vrstvy mapy
- Najeďte myší na v pravém horním rohu.
- Klikněte na .
- Chcete-li přidat nebo nahradit vrstvu mapy, vyplňte formulář.
Vložení 🗺
Velmi vítáme zobrazení tras na vašem webu pomocí
gpx.studio. Existují dva způsoby, jak to provést: první se soubory uloženými na serveru a druhý s použitím Google Drive.
Vyberte výchozí zobrazenou mapu parametrem zdroj z následujících hodnot:
outdoors: Mapbox Outdoorssatellite: Mapbox Satelliteosm: OpenStreetMapotm: OpenTopoMapohm: OpenHikingMap
Chcete-li použít Mapbox mapy, musíte zadat parametr token s platným Mapbox tokenem. Můžete také použít vlastní styl Mapbox přímým zadáním jeho adresy URL pomocí mapbox-style=<STYLE_URL>.
Volitelně můžete do zdrojové adresy URL přidat parametry: imperial pro získání údajů v mílích a stopách, running pro zobrazení tempa v minutách podle jednotky vzdálenosti, distance< /0> pro zobrazení značek vzdálenosti, direction pro zobrazení značek směru a slope pro zobrazení sklonu výškového profilu. Níže je hřiště, kde si můžete pohrát s parametry, prohlédnout si náhled a získat HTML kód.
Podmínky služby 📖
Děkujeme, že používáte gpx.studio. Tyto podmínky služby (dále jen "podmínky") se vztahují na vaše používání a přístup k našim webovým stránkám a souvisejícímu softwaru (dále jen "naše služby").
Přístupem na tyto webové stránky souhlasíte s tím, že se budete řídit podmínkami poskytování služeb na těchto webových stránkách a že se seznámíte s našimi zásadami ochrany osobních údajů. Pokud s některou z těchto podmínek nesouhlasíte, je vám zakázáno používat tuto stránku nebo k ní přistupovat.
Změny služeb
Čas od času můžeme změnit funkce našich Služeb, odebrat nebo přidat nové funkce.
Záruky
Služby na webu jsou poskytovány „tak, jak jsou“. V maximálním rozsahu povoleném zákonem neposkytujeme žádné záruky, ať už předpokládané, ani vyjádřené ohledně Služeb. Neslibujeme žádnou přesnost konkrétních funkcí služeb, jejich spolehlivost ani dostupnost.
Změny podmínek
Vyhrazujeme si právo tyto Podmínky kdykoli změnit. Na webových stránkách vás na to upozorníme, abyste mohli s revidovanými podmínkami souhlasit.
Ochrana osobních údajů 🕵️
gpx.studio je online editor souborů GPX, který uživatelům umožňuje vytvářet, prohlížet a upravovat soubory.
Respektujeme soukromí našich uživatelů a neshromažďujeme žádné osobní údaje.
Soubory vytvořené, vizualizované nebo upravované na webu jsou přečteny pouze jednou a nikdy se neukládají na server.
Přistupujeme pouze k datům obsaženým v souborech a veškeré výpočty provádíme z místního prohlížeče (jedná se o čistě klientskou aplikaci).
Google Drive
Webové stránky nabízejí možnost přihlásit se ke službě Google Drive a nahrávat a ukládat soubory, aby se usnadnilo ukládání, verzování a sdílení souborů GPX.
Tato služba vás ověří přímo pomocí vašeho účtu Google a ověřovací token, který vás identifikuje jako vlastníka souboru, je uložen v místním profilu relace prohlížeče.
Tyto informace se používají k procházení souborů GPX na Disku Google a k otevírání pouze těch, které chcete otevřít.
Kromě toho se používá k automatickému ověřování uživatelů, kteří znovu navštíví webové stránky, ale na naší straně se nikdy neukládá.
Pokud se rozhodnete soubor sdílet, použijeme standardní funkce sdílení na Google Drive a standardní mechanismy ověřování a autorizace na Google Drive pro řízení přístupu.
Žádné jiné soubory než ty, které vytvoříte pomocí nástroje nebo které se rozhodnete pomocí nástroje otevřít (buď otevřením z Google Drive, nebo návštěvou přidružené adresy URL v nástroji), nebudou zpřístupněny a nikdy nebudou uloženy.
Používání informací získaných z rozhraní Google API společností <0>gpx.studio se řídí Pravidly používání uživatelských dat služeb Google API, včetně požadavků na omezené použití.
Poslední aktualizace 26. července 2021.